Как сделать точный (подробный) рисунок
Ознакомившись с различными материалами для рисования и увидев многообразие эффектов, которые можно достичь с их помощью, следует затем научиться, как использовать их, чтобы рисунок воспроизводил выбранный вами объект с требуемой степенью точности и выглядел «как настоящий». Точное рисование не нужно путать с подробным рисованием: несколько линий могут обеспечить большую похожесть лица, фигуры или пейзажа, чем любое количество точных деталей. Зависит это главным образом от понимания формы, пропорции и относительного масштаба. Все это требует в первую очередь внимательного наблюдения и постоянной проверки.
Обучение рисованию похоже на обучение письму — основным умением нужно овладеть до того, как вы заставите его работать на себя. При первых ошибках можно отвратиться от рисования и решить, что у вас просто нет «дара», но вы можете свести к минимуму эти неудачи, следуя простой стратегии, по крайней мере на раннем этапе.
Рисование видимых масштабов
Большинство художников при рисовании используют разные системы измерений, проще всего это сделать, если вы рисуете тот размер, который видите. Термин «в видимых масштабах» объясняет сам себя, и многие люди, естественно, рисуют именно так. Другие поступают иначе: они пытаются рисовать как можно ближе к настоящему размеру и должны заставлять себя уменьшать свои рисунки.
Вы легко можете проверить размер на глаз, поставив какой-нибудь предмет, например кружку, на стол и подняв перед ней альбом — именно с этой позиции вы будете рисовать. Затем закройте один глаз и сделайте две отметки на бумаге, одну с каждой стороны кружки. Если вы на пленэре и рисуете пейзаж или городскую сцену, то можете сделать серию таких отметок вверху листа бумаги. Это можно сделать, либо подняв карандаш на уровень своего рисунка и двигая большой палец вверх и вниз, или используя линейку и считывая ее показания.
Может показаться, что это механический способ рисования, но он очень помогает, когда требуется точность. Если вы делаете предварительный эскиз для картины, а не просто рисуете ради самого рисунка, аккуратность важнее, чем выразительность, и вам не придется вносить поправки, работая красками.
Измерение путем сравнения
Вы можете проверить это, как раньше, но на этот раз сначала поднесите альбом как можно ближе к кружке, а затем отойдите от него на метр: кружка станет очень маленькой по отношению к листу бумаги. Такие маленькие размеры могут затруднить работу; например, если вы рисуете человека с натуры, модель может находиться на некотором расстоянии от вас, и если вы хотите сделать смелый рисунок углем, то такой подход повлечет за собой массу ненужных ограничений. В подобных случаях все же можно использовать системы измерения, но следует выбрать один «ключевой размер» и подгонять под него всю остальную работу. При изображении фигуры единицей измерения считается голова — о пропорциях человеческого тела мы поговорим позднее, — но в любом рисунке какая-либо основная деталь поможет вам определить и прочие размеры. В изображении интерьера, к примеру, это может быть стол или какой-нибудь другой предмет мебели, играющий существенную роль в композиции. Если вначале вы делаете легкий набросок, то можно определить размеры остальных деталей, к примеру, высоту и ширину окна на заднем плане, опять-таки при помощи поднятого карандаша. Для начала еще раз поэкспериментируйте с кружкой на столе: измерьте высоту и сверьте ее с шириной. Если же вы рисуете иным способом, следует периодически проверять размер, вытягивая вперед руку с карандашом: достаточно вам слегка согнуть руку или переместиться — и размеры изменяются.
РИСОВАНИЕ ОЧЕРТАНИЙ
Рисование включает в себя, кроме иных аспектов, определение формы путем фиксации очертаний предмета. Это подразумевает своего рода фальшь, поскольку ни один предмет не бывает плоским и в природе нет настоящих очертаний. И все же нам приходится придумывать очертания, потому что они создают форму.
Абрис
Неплохо прочувствовать формы, создав простой натюрморт из нескольких предметов — кружки, тарелки и бутылки, — и подойти к ним с точки зрения двухмерных форм, наметив только их абрис. Таким способом хороший рисунок не сделать, потому что хотя он и может быть точным с точки зрения абриса, но форму предмета вы не постигнете, к тому же он не будет казаться осязаемым. И все же это полезное упражнение, поскольку оно заставляет внимательно посмотреть на абрис и проанализировать его.
Сравнения
Рисование очертаний станет гораздо легче, когда вы начнете сравнивать одну форму с другой и проверять относительные размеры, как это объяснялось на предыдущих страницах. Посмотрите, например, на то, как очертания относятся друг к другу. Если вы их расположите так, что они будут налагаться друг на друга, как и в какой точке это произойдет? Спросите себя, насколько больше, выше или шире одно очертание, чем другое, а в случае с высоким предметом — с бутылкой — каково отношение ее ширины к высоте? Общая ошибка: заниматься каждой частью рисунка отдельно. Яблоко идеального очертания, лежащее на слишком маленькой относительно
Негативы
Еще один полезный способ проверки точности рисунка — посмотреть на очертания между предметами и за ними. Это называется негативное очертание, или негативное пространство. Если вы рисуете кружку с ручкой, забудьте о ручке и попытайтесь оценить очертания участка пространства между ней и краем кружки. Порой полезно нарисовать эти очертания до того, как вы сделаете позитивный рисунок; иногда вам вовсе не потребуется рисовать настоящие предметы. Рисование негативных очертаний — это еще одно упражнение, которое часто дают преподаватели. Хотя оно и покажется немного надуманным, но заставляет оттачивать наблюдательность. Кроме того, оно доставляет удовольствие, поскольку позволяет посмотреть на вещи совершенно по-иному и таким образом отказаться от предубеждений. Когда ваш рисунок станет более уверенным, вы можете продолжать использовать системы проверок и сравнений. Негативные формы очень полезны для рисования фигуры в тех случаях, когда что-то пошло неправильно, а вы не знаете, в чем именно заключается ошибка. Над стоящей фигурой придется долго биться, чтобы изобразить трудные формы конечностей, которые вы не смогли правильно соотнести с телом. Часто удается обнаружить ошибку, проверив очертания пространства между руками и телом.
РИСОВАНИЕ ФОРМЫ
До сих пор мы рассматривали системы измерений и проверок для обеспечения четких очертаний, контуров и пропорций, но на самом деле нам нужно не только это. Рисование — это создание иллюзий: вы изображаете объемный мир в двух измерениях, а хороший рисунок должен давать убедительное впечатление объемной формы предмета и его очертаний.
Определение света и тени
К сожалению, ни одна система измерений не поможет вам воспроизвести твердость предмета. Тут вы должны полагаться на прямое наблюдение, а это не так-то просто. Форма изображается светом, падающим на предмет, который создает светлые и темные участки, и их очертания зависят от характера предмета. относительно просто оценить эти различия в тоне (светлый или темный цвет), но почти все предметы и объекты, которые вы хотите нарисовать, — будь то лицо или яблоко на тарелке — имеют свой цвет. Это сбивает с толку, потому что наши глаза замечают скорее цвет, чем тон, отчего бывает трудно разместить светлые и темные участки. Имеет смысл прищуриться, отчего цвет станет неясным, большая часть деталей обретет рельефность, и вы более четко увидите тона.
Форма и очертания
Очертания могут быть совершенно бесполезны при воспроизведении формы, потому что жесткие контуры уплощают ее. Очертание круглого или цилиндрического предмета, например яблока или кружки, обозначает границы, за которыми предмет скрывается от вашего взгляда. Если вы усилите эту часть предмета больше, чем ту, что находится ближе к вам, иллюзия твердости разрушится.
Хороший способ попрактиковаться в рисовании формы — использовать тон с самого начала, по возможности полностью избегая очертаний, или набросать только едва видимый контур. Старайтесь работать широким инструментом, например боковой стороной угля, или попробуйте метод выявления светлых пятен. Использовать уголь совсем не обязательно. Форму можно безупречно изобразить карандашом или даже пером и тушью, но уголь позволит вам избежать линеарного подхода.
РИСОВАНИЕ ЛИНИЕЙ
Мы только что объяснили, как выстроить форму при помощи тона. Наверное, вам покажется противоречивым, если мы скажем, что можно создать впечатление объема посредством одних только линий. Все зависит от качества линий и от того, как вы будете варьировать их в картине. Линия может быть сплошной и темной, светлой и тонкой или мягкой и едва заметной.
Потерянные и обретенные границы
Как мы видели, нарисовав твердые очертания вокруг чего-нибудь, вы разрушаете единство предмета, ибо в действительности он не имеет твердых очертаний. Одни границы можно определить по линии отбрасываемой тени, но другие будут очень мягкими и иногда едва различимыми. Эти «потерянные и обретенные границы» — очень важное понятие в рисовании, поскольку они определяют объем. Вы можете увидеть этот эффект даже на самом простом предмете. Более сложные объекты — цветы или человеческое лицо – это множество твердых и мягких границ, определенных различными характеристиками форм, а также тем, как они отворачиваются от света. Внимательно следя за различиями в качестве линии, вы можете передать на рисунке форму без использования растушевки. Хотя это довольно трудно, имеет смысл сделать такую попытку, поскольку результат может быть очень выразительным.
Контуры
Существует еще один способ использования линии для изображения формы. Контуры — это то же самое, что очертания. Это линии, которые следуют за абрисом. Можно привести очевидный пример: кайма, обрамляющая фарфоровое изделие; менее очевидные контуры создает одежда: складки рукава передают форму руки под ними, перекрестье шнурков в ботинках обрисовывает подъем. И в самом деле, одежда часто помогает изобразить особенности человеческой фигуры: линия на поясе передает изгиб тела, манжета на рукаве или ремешок часов подчеркивают очертания запястья. Конечно, не у всех объектов есть такие удобные «ключи» к форме (яблоко довольно трудно изобразить контуром). Но если такие возможности имеются, старайтесь использовать их в своей картине, при этом неважно, рисуете ли вы только при помощи линий или же используете тон.
как передать энергию и сделать рисунок динамичным – Сей-Хай
Как молодой художник, я всегда руководствовался своей любовью к искусству. Я верил, что любовь и преданность были всем необходимым для достижения вершины художественного Олимпа. Но спустя некоторое время, я осознал, что мой вкус в искусстве изменился.
Я понял, что хочу рисовать стилизованные, более свободные рисунки. Но при этом я осознавал, что достиг успеха благодаря умению реалистично изображать людей. Поэтому у меня был страх потерять свою аудиторию и перестать быть преуспевающим художником. Несмотря на это, я не испугался и решил рискнуть.
Таким образом, я оказался в новом для себя месте. Позже я записал три слова, которые закрепили бы мое решение в моментах сомнения – любовь, преданность и подчинение. После этого, все изменилось.
Сегодня вы узнаете, как закон любви, преданности и подчинения способствует созданию энергичного и динамичного рисунка.
1. Утвердите позу
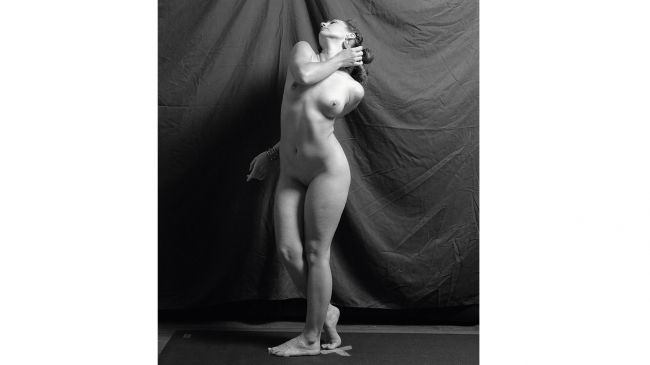 Кэти – квалифицированная танцовщица и творчески мыслящий художник. Знания и навыки, которыми она обладает, однозначно влияют на ее работу натурщицы.
Кэти – квалифицированная танцовщица и творчески мыслящий художник. Знания и навыки, которыми она обладает, однозначно влияют на ее работу натурщицы.В этом уроке я буду рисовать модель Кэти. Давайте изучим проблемы, присутствующие на этой фотографии. Во-первых, левая рука Кэти выглядит странно и убивает ритмичность рисунка. Во-вторых, вытянутая сторона тела представляет собой почти прямую линию. Эти проблемы сложно не заметить и, конечно же, их стоит учесть во время рисования.
2. Подчинитесь ритму
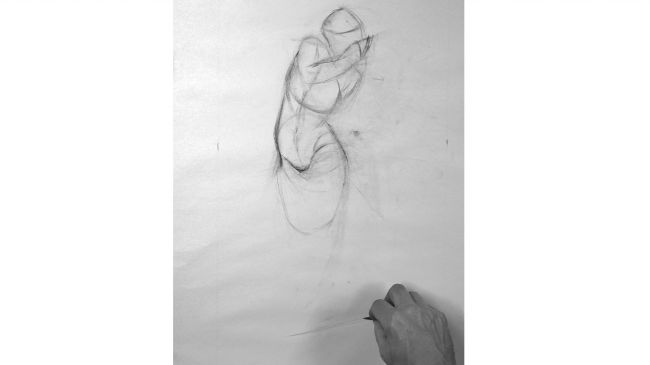 «Неправильные» рисунки могут быть более живыми
«Неправильные» рисунки могут быть более живыми(Изображение предоставлено Патриком Джонсом)
Я начинаю ритмичными движениями рисовать фигуру – назад, вперед с одной стороны в другую. Раньше я придавал огромное значение правильности пропорций, но по итогу, большинство таких рисунков выглядели скучными.
Как только я подчинился ритму, мои рисунки перестали быть такими «правильными», но при этом они стали более интересными, жестовыми и наполненными жизнью.
3. Используйте перекрытия и изгибы

Не бойтесь менять позу на этом этапе
(Изображение предоставлено Патриком Джонсом)
Здесь я постарался сделать рисунок более динамичным. Вытянутая сторона туловища стала более жестовой, появилось больше перекрытий, и фигура приобрела волнистый характер. Я также показал немного больше левой руки, чтобы было понятно, что она скрыта за спиной. Огромное количество времени, посвященное любви к рисованию и преданности ремеслу, помогли мне найти идеальный баланс между выраженностью жестов и правильностью строения тела.
4. Натянутые струны

Подчеркиваем изгиб в теле Кэти
(Изображение предоставлено Патриком Джонсом)
Дополнительный изгиб туловища помогает удостовериться, что тело выглядит динамично и жесты легко читаются. Чтобы понять, о чем я говорю, проследите за легкими линиями, проходящими под грудью, вдоль пупка и на бедрах. На этом этапе я даю название рисунку «Натянутые струны». Это поможет в дальнейшем, сконцентрироваться на настроении, которое я хочу передать.
5. Восстановление утраченной глубины
 Перекрывающиеся формы помогают придать глубины
Перекрывающиеся формы помогают придать глубины(Изображение предоставлено Патриком Джонсом)
Я набрасываю основные тени. Растянутая сторона на фотореференсе была визуально плоской из-за сходящихся линий изгиба, которые разрушают иллюзию глубины.
Если вашей фотографии недостаточно глубины, подумайте о способах, которые позволят создавать перекрывающиеся формы. Здесь я перекрываю грудную клетку Кэти и правую грудь рукой, также вывожу вперед бедро и десятое ребро. Благодаря подобным действиям мне удается вернуть утраченную глубину.
6. Естественный ритм
 Ритм может быть важнее пропорций
Ритм может быть важнее пропорций(Изображение предоставлено Патриком Джонсом) Моя фигура короче, чем на фото, но естественность ритма рисунка важнее. Если бы я сделал ноги длиннее, это убило бы органичность ритма, и сделало рисунок неживым. Я чувствую, что решение подчиниться ритму, было правильным, и продолжаю размещать жестовые линии поверх фигуры.
7. Добавьте детали, и исправьте ошибки
 На этом этапе еще можно изменить размеры частей тела
На этом этапе еще можно изменить размеры частей тела(Изображение предоставлено Патриком Джонсом)
Я вывожу вперед правое плечо, трицепс и перекрываю грудную клетку. Размазывая тон, я осознаю, что голова стала больше, и стараюсь сделать ее немного меньше. Я также замечаю, что отбрасываемая тень левой ноги создала ощущение кривизны правой.
8. Доверяйте своей интуиции
 Если рисунок выглядит правильно, значит, вы все сделали правильно!
Если рисунок выглядит правильно, значит, вы все сделали правильно!(Изображение предоставлено Патриком Джонсом)
Оценив рисунок, я решаю, что отбрасываемая тень руки должна опускаться на грудную клетку, а не на половину груди. Рисунок теперь выглядит более четко, а жесты стали более привлекательными. На мастер-классах я говорю своим ученикам, что если рисунок выглядит правильно, значит, вы все сделали правильно! Доверяйте своей интуиции!
9. Думайте наперед
 Если вы продумали все наперед, рисунок получится энергичным и будет иметь смысл
Если вы продумали все наперед, рисунок получится энергичным и будет иметь смысл(Изображение предоставлено Патриком Джонсом)
Я работаю с краями, смягчаю основные тени и делаю левую руку Кэти размытой. Я наклонил голову Кэти, чтобы сделать ее более динамичной и уменьшить в размере. Голова должна быть еще меньше, и я стараюсь добиться этого, когда прорабатываю верхнюю часть туловища. Если вы продумали все наперед, рисунок получится энергичным и будет иметь смысл.
10. Используйте новые инструменты
 Новые инструменты помогают улучшить и детализировать рисунок
Новые инструменты помогают улучшить и детализировать рисунок(Изображение предоставлено Патриком Джонсом) Заменив инструменты рисования, я могу уменьшить голову и закрыть правую ногу мистической дымкой. Эта новая деталь поможет раскрыть историю и стилизовать рисунок. В дальнейшем я планирую провести линию этой дымки через все тело.
11. Добавить подсознательный ритм
 Сделайте все, чтобы рисунок выглядел уверенным
Сделайте все, чтобы рисунок выглядел уверенным(Изображение предоставлено Патриком Джонсом)
За счет такого ракурса рука Кэти может показаться большой в предплечье. Но я считаю, что лучше, когда руки и ноги выглядят немного больше на фоне тела, чем меньше. Если бы я уменьшил ее, это могло бы полностью испортить гармонию рисунка. Поэтому я добавляю подсознательный ритм, который выражается в золотой повязке повторяющей форму черепа. Тонкий ластик отлично подходит для создания подобных деталей.
12. Максимальная текучесть
 Не стесняйтесь практиковать штриховку углем на отдельной бумаге
Не стесняйтесь практиковать штриховку углем на отдельной бумагеНастало время создания идеальной мистической дымки. Для этого нам понадобится небольшой кусочек прессованного угля. Я рекомендую начать с нанесения легких штрихов плавно перетекающих в темные волны.
Прессованный уголь очень темный, и вы можете чувствовать неуверенность, если раньше с ним не работали. Попробуйте потренироваться на ненужной бумаге, прежде чем рисовать на почти готовом рисунке.
13. Любовь, преданность и подчинение
 Каждый рисунок предвещает следующий
Каждый рисунок предвещает следующий(Изображение предоставлено Патриком Джонсом)
Изменение формы жестовых линий, к которому пришлось прибегнуть, для создания дымки, изменило поток жестов. Можно идти на компромиссы в своих работах, однако, придерживаясь установок, и в то же время рискуя, можно узнать что-то новое.
В следующий раз, когда я буду работать с углем, я постараюсь подчиниться естественному ритму, и больше не буду с ним бороться.
14. Подведем черту

Небольшие изменения делают вашу работу стилизованной, не зависимо от того как выглядел референс
(Изображение предоставлено Патриком Джонсом)
Конечный рисунок кардинально отличается от фотореференса, и незначительные изменения строения и жестов создали уникальный стиль. Если вы будете следовать этим советам, у вас будут получаться уникальные рисунки.
А закон любви, преданности и подчинения не ограничит ваше искусство в отличие от строгих правил. Наоборот, он освобождает нас и дает возможность само выразиться.
Читайте также:
14 правил визуальной разработки: как рассказать историю одним рисунком
Как не дать перфекционизму разрушить ваше искусство
Рисование чернилами: 13 профессиональных советов для новичков
Источник
Превращаем фото в рисунок карандашом в Photoshop / Фотошоп-мастер
В этом уроке вы узнаете, как превратить обычное фото в потрясающий рисунок. Я постараюсь максимально доступно объяснить все детали, так что каждый сможет создать подобную иллюстрацию.
Скачать архив с материалами к уроку

Мы будем создавать эффект, который изображен в левой части изображения. Если вы хотите сделать рисунок более красочным, воспользуйтесь готовым экшеном.

Для работы нам понадобится стоковое фото, но вы можете взять любое другое.
Начинаем
Открываем фото, с которым будем работать. Переходим File – Open (Файл – Открыть), выбираем нужную картинку и жмем кнопку Открыть. Перед тем, как продолжить, я дам вам несколько советом по подготовке документа:
- Ваше фото должно быть в цветовом режиме RGB, 8 bits/channel (бит/канал). Чтобы проверить так ли это, переходим Image – Mode (Изображение – Режим).
- Чтобы получить наилучший результат, размер фото должен быть между 1500-4000 пикселями в ширину/высоту. Чтобы проверить, переходим Image – Image Size (Изображение – Размер изображения).
- Фото должно быть фоновым слоем. Если это не так, переходим Layer – New – Background from Layer (Слой – Новый – Преобразовать в Задний план).
- Чтобы выполнить автоматическую цветокоррекцию, переходим Image – Auto Tone (Изображение – Автотон), Image – Auto

2. Создаем фон
Фон мы будем заливать сплошным цветом. Переходим Layer – New Fill Layer – Solid Color (Слой – Новый слой-заливка – Цвет), чтобы создать новый слой-заливку, и называем его «Фоновый цвет».

3. Создаем базовый набросок
Шаг 1
Теперь мы создадим базовый набросок. Выбираем фоновый слой с машинами (слой «Background» на скриншоте) и переходим Layer – New – Layer Via Copy (Слой – Новый – Скопировать на новый слой), чтобы скопировать фоновый слой, затем перемещаем дубликат в самый верх панели слоев. После этого жмем D, чтобы сбросить цвет на стандартные. Переходим Filter – Sketch – Photocopy (Фильтр – Эскиз – Ксерокопия) и настраиваем фильтр:

Шаг 2
Называем этот слой «Базовый эскиз» и меняем его режим смешивания на Multiply (Умножение).

4. Создаем черновой набросок
Шаг 1
Теперь мы создадим черновой набросок. Переходим Layer – New – Layer Via Copy (Слой – Новый – Скопировать на новый слой), чтобы скопировать слой «Базовый эскиз». Берем Lasso Tool (L) (Лассо), кликаем правой кнопкой по рабочему полотну, выбираем Free Transform (Свободную трансформацию) и увеличиваем ширину и высоту на 105%, как показано ниже:

Шаг 2
Называем этот слой «Большой черновой эскиз» и уменьшаем непрозрачность до 14%.

Шаг 3
Выбираем слой «Базовый эскиз» и переходим Layer – New – Layer Via Copy (Слой – Новый – Скопировать на новый слой), чтобы скопировать его. Берем Lasso Tool (L) (Лассо), кликаем правой кнопкой по рабочему полотну, выбираем Free Transform (Свободную трансформацию) и уменьшаем ширину и высоту на 95%, как показано ниже:

Шаг 4
Называем этот слой «Меньший черновой эскиз» и уменьшаем его непрозрачность до 14%.

5. Создаем грубый набросок
Шаг 1
Теперь мы создадим грубый набросок. Выбираем фоновый слой с машинами и переходим Layer – New – Layer Via Copy (Слой – Новый – Скопировать на новый слой), чтобы скопировать его, затем перемещаем дубликат в самый верх панели слоев. Переходим Filter – Artistic – Cutout (Фильтр – Имитация – Аппликация) и настраиваем фильтр:

Шаг 2
Переходим Filter – Stylize – Find Edges (Фильтр – Стилизация – Выделение краев), а затем Image – Adjustments – Desaturate (Изображение – Коррекция – Обесцветить).

Шаг 3
Называем этот слой «Грубый эскиз_1», меняем его режим смешивания на Color Burn (Затемнение основы) и уменьшаем непрозрачность до 30%.

Шаг 4
Теперь, используя описанный выше метод, мы создадим больше слоев с грубым наброском. Повторяем шаги 1-2, но в первом шаге используем другие настройки фильтра:

Шаг 5
Называем этот слой «Грубый эскиз_2», меняем его режим смешивания на Color Burn (Затемнение основы), уменьшаем непрозрачность до 25% и перемещаем его под слой «Грубый эскиз_1».

Шаг 6
Снова повторяем шаги 1-2, но в первом шаге используем новые настройки фильтра:

Шаг 7
Называем этот слой «Грубый эскиз_3», меняем его режим смешивания на Color Burn (Затемнение основы), уменьшаем непрозрачность до 20% и опускаем под слой «Грубый эскиз_2».

Шаг 8
Еще раз повторяем шаги 1-2, но в первом шаге используем новые настройки фильтра:

Шаг 9
Называем этот слой «Грубый эскиз_4», меняем его режим смешивания на Color Burn (Затемнение основы), уменьшаем непрозрачность до 20% и опускаем под слой «Грубый эскиз_3».

Шаг 10
Еще раз повторяем шаги 1-2, но в первом шаге используем новые настройки фильтра:

Шаг 11
Называем этот слой «Грубый эскиз_5», меняем его режим смешивания на Color Burn (Затемнение основы), уменьшаем непрозрачность до 18% и опускаем под слой «Грубый эскиз_4».

Шаг 12
Последний раз повторяем шаги 1-2, но в первом шаге используем новые настройки фильтра:

Шаг 13
Называем этот слой «Грубый эскиз_6», меняем его режим смешивания на Color Burn (Затемнение основы), уменьшаем непрозрачность до 7% и опускаем под слой «Грубый эскиз_5».

Шаг 14
Теперь мы должны сгруппировать все слои с грубым эскизом. Выделяем слой «Грубый жскиз_6», зажимаем клавишу Shift и кликаем по слою «Грубый эскиз_1», чтобы автоматически выделить все шесть слоев. Далее переходим Layer – New – Group from Layers (Слой – Новый – Группа из слоев), чтобы создать из выбранных слоев группу, которую называем «Грубый эскиз».

6. Создаем тени
Шаг 1
Теперь мы добавим легкое затенение на рисунке. Выделяем фоновый слой и переходим Layer – New – Layer Via Copy (Слой – Новый – Скопировать на новый слой), чтобы скопировать его, и перемещаем слой в самый верх панели слоев. Переходим Filter – Stylize – Find Edges (Фильтр – Стилизация – Выделение краев), затем применяем Image – Adjustments – Desaturate (Изображение – Коррекция – Обесцветить).

Шаг 2
Переходим Filter – Brush Strokes – Angled Strokes (Фильтр – Штрихи – Наклонные штрихи) и применяем следующие настройки:

Шаг 3
Называем этот слой «Тень_1», меняем режим смешивания на Multiply (Умножение) и уменьшаем непрозрачность до 12%.

Шаг 4
Повторяем шаг 1, затем применяем Filter – Brush Strokes – Crosshatch (Фильтр – Штрихи – Перекрестные штрихи) со следующими настройками:

Шаг 5
Называем этот слой «Тень_2», меняем режим смешивания на Multiply (Умножение), уменьшаем непрозрачность до 5% и перемещаем его под слой «Тень_1», чтобы иметь правильный порядок на панели слоев.

7. Добавляем шум
Шаг 1
В этом разделе мы добавим немного шума. Выбираем слой «Тень_1» и переходим Layer – New – Layer (Слой – Новый – Слой), чтобы создать новый слой, и называем его «Шум».

Шаг 2
Жмем клавишу D, чтобы сбросить цвета на стандартные, затем переходим Edit – Fill (Редактирование – Заливка) и вводим следующие настройки:

Шаг 3
Переходим Filter – Noise – Add Noise (Фильтр – Шум – Добавить шум) и применяем следующие настройки:

Шаг 4
Теперь меняем режим смешивания слоя на Screen (Осветление) и уменьшаем непрозрачность до 64%.

8. Тонировка
Шаг 1
Теперь мы добавим легкую тонировку. Переходим Layer – New Adjustment Layer – Curves (Слой – Новый корректирующий слой – Кривые), чтобы добавить новый корректирующий слой, который мы называем «Тонировка».

Шаг 2
Дважды кликаем по миниатюре корректирующего слоя на панели слоев и настраиваем его:

9. Финальные штрихи
Шаг 1
В этом разделе мы добавим финальные штрихи. Переходим Layer – New Adjustment Layer – Photo Filter (Слой – Новый корректирующий слой – Фото-фильтр), чтобы создать новый корректирующий слой Фото-фильтр, который мы называем «Оттенок».

Шаг 2
Дважды кликаем по миниатюре корректирующего слоя, чтобы настроить его:

Шаг 3
Теперь добавим контрастность. Жмем клавишу D, чтобы сбросить цвета на стандартные, и переходим Layer – New Adjustment Layer – Gradient Map (Слой – Новый корректирующий слой – Карта градиента), чтобы добавить корректирующий слой Карта градиента, который мы называем «Контрастность».

Шаг 4
Меняем режим смешивания корректирующего слоя на Soft Light (Мягкий свет) и уменьшаем непрозрачность до 18%.

Шаг 5
Теперь мы настроим насыщенность. Переходим Layer – New Adjustment Layer – Vibrance (Слой – Новый корректирующий слой – Вибрация), чтобы создать новый корректирующий слой, который мы называем «Насыщенность».

Шаг 6
Дважды кликаем по миниатюре корректирующего слоя и настраиваем его:

Шаг 7
Теперь мы подкорректируем яркость. Переходим Layer – New Adjustment Layer – Levels (Слой – Новый корректирующий слой – Уровни), чтобы создать новый корректирующий слой, который мы называем «Яркость».

Шаг 8
Дважды кликаем по миниатюре корректирующего слоя и настраиваем его:

Шаг 9
Далее добавим резкость. Жмем сочетание клавиш Ctrl+Alt+Shift+E, чтобы объединить все видимые слои на отдельном новом слое. Затем переходим Filter – Other – High Pass (Фильтр – Другое – Цветовой контраст) и настраиваем фильтр:

Шаг 10
Называем этот слой «Резкость», меняем его режим смешивания на Hard Light (Жесткий свет) и уменьшаем непрозрачность до 76%.

Поздравляю, вы сделали это! Вот так выглядит финальный результат:

Я дам вам несколько советом, как можно дополнительно изменить готовый рисунок:
- Выбираем слой «Фоновый цвет», дважды кликаем по его миниатюре и подбираем другой цвет. Закончив, кликаем ОК.
- Поиграйте с непрозрачностью любого слоя с эскизом, чтобы получить другой результат.
- Выбираем слой «Тонировка», дважды кликаем по его миниатюре и на панели Properties (Свойства) применяем другие настройки.
- Выбираем слой «Оттенок», дважды кликаем по его миниатюре и на панели Properties (Свойства) применяем другие настройки.
- Выбираем слой «Контрастность» и экспериментируем с его непрозрачностью, чтобы настроить контрастность рисунка.
- Выбираем слой «Насыщенность», дважды кликаем по его миниатюре и на панели Properties (Свойства) применяем другие настройки для Vibrance (Вибрация) и Saturation (Насыщенность), чтобы получить другой результат.
- Выбираем слой «Яркость», дважды кликаем по его миниатюре и применяем другие настройки.
- Выбираем слой «Резкость» и экспериментируем с его непрозрачностью, чтобы настроить степень резкости.
Получаем вот такой результат:

Отличная работа!
Если вы хотите сделать рисунок ярче с эффектом краски, воспользуйтесь готовым экшеном.

Экшен работает таким образом, что вам всего лишь нужно закрасить кистью ту область, на которой должна быть краска, затем запустить экшен, который сделает всю остальную работу и предоставит вам полностью настраиваемый результат.
Каждое применение этого экшена будет генерировать новый вариант, даже если вы используете один и тот же слой, закрашенный кистью. В экшене имеется 15 готовых стилизаций рисунка, в том числе холст, полутон и сетчатая текстура. С работой экшена вы можете ознакомиться в специальном видеоуроке.

Автор: Marko Kožokar
Как нарисовать набросок человека: 5 простых шагов
Изображение человека считается самым сложным в изобразительном искусстве — кроме позы и положения нужно учитывать анатомию, уметь передавать динамику движения и эмоции. Со скетчами все проще — достаточно понять технику рисования.
Первое, что нужно сделать, — разобраться с пропорциями. Для этого нарисуйте на листе линию и разбейте ее на семь-восемь равных частей, если рисуете человека стоя, или на пять-шесть, если фигура сидит.
Теперь заполните нарисованную шкалу сверху вниз, как на картинке. Сначала нарисуйте голову — она должна занять одно деление, затем грудную клетку — два деления, таз примерно на четвертом делении, колени на пятом и стопы. Не забудьте, что у человека должны быть шея и руки, а еще предусмотрите место под переходы от одной узловой точки к другой, например, от грудной клетки до таза.
Основа человека готова. Можно стереть шкалу с цифрами, она больше не понадобится.
Маленький лайфхак: если не хочется каждый раз рисовать шкалу, можно создать ее в Photoshop или другом редакторе, распечатать и подкладывать под рабочий лист бумаги.
Чтобы не запутаться с пропорциями внутри самой фигуры, не прорисовывайте сразу линии тела. Оформите мышцы овалами, выделите суставы. Этот шаг многие пропускают, считая его примитивным, но именно он помогает новичкам сделать фигуру правильной.
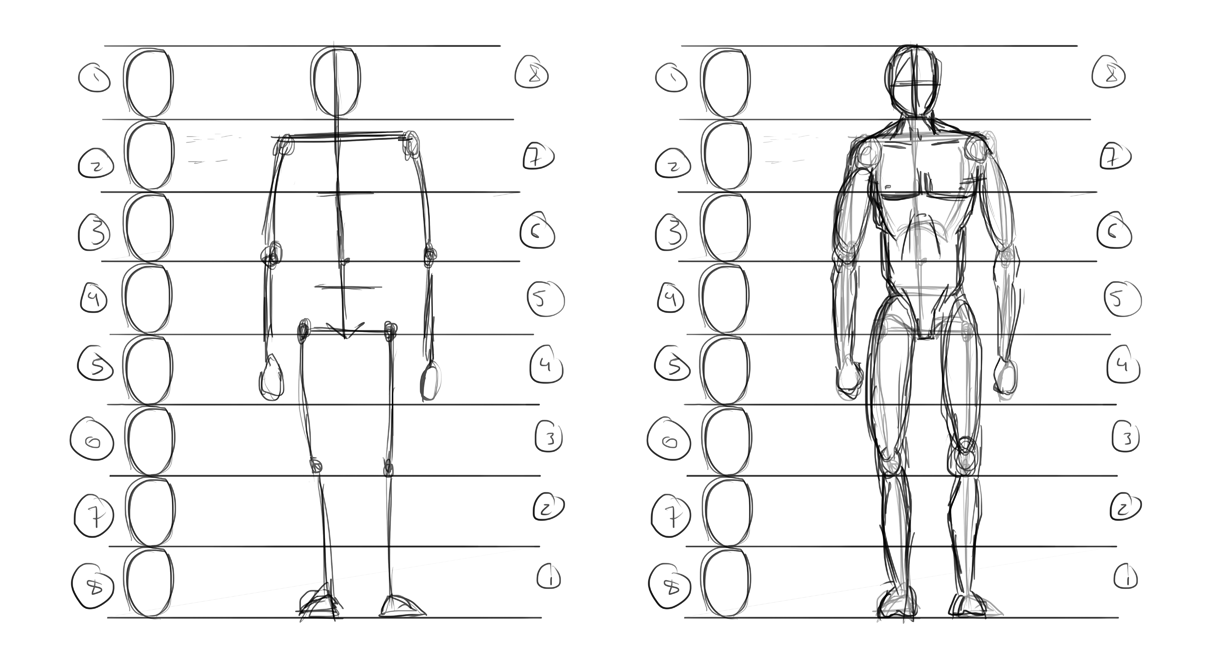 Самый простой набросок мышц поможет не допустить ошибку в пропорциях
Самый простой набросок мышц поможет не допустить ошибку в пропорцияхНа этом этапе все части фигуры нужно соединить плавной линией, добавить основу одежды, если она нужна, прическу и остальные детали.
4 простых способа нарисовать фигуру человекаСамое основное сделали, осталась детализация, степень которой зависит от изначальной идеи.
Как нарисовать фигуру человека в необычной позе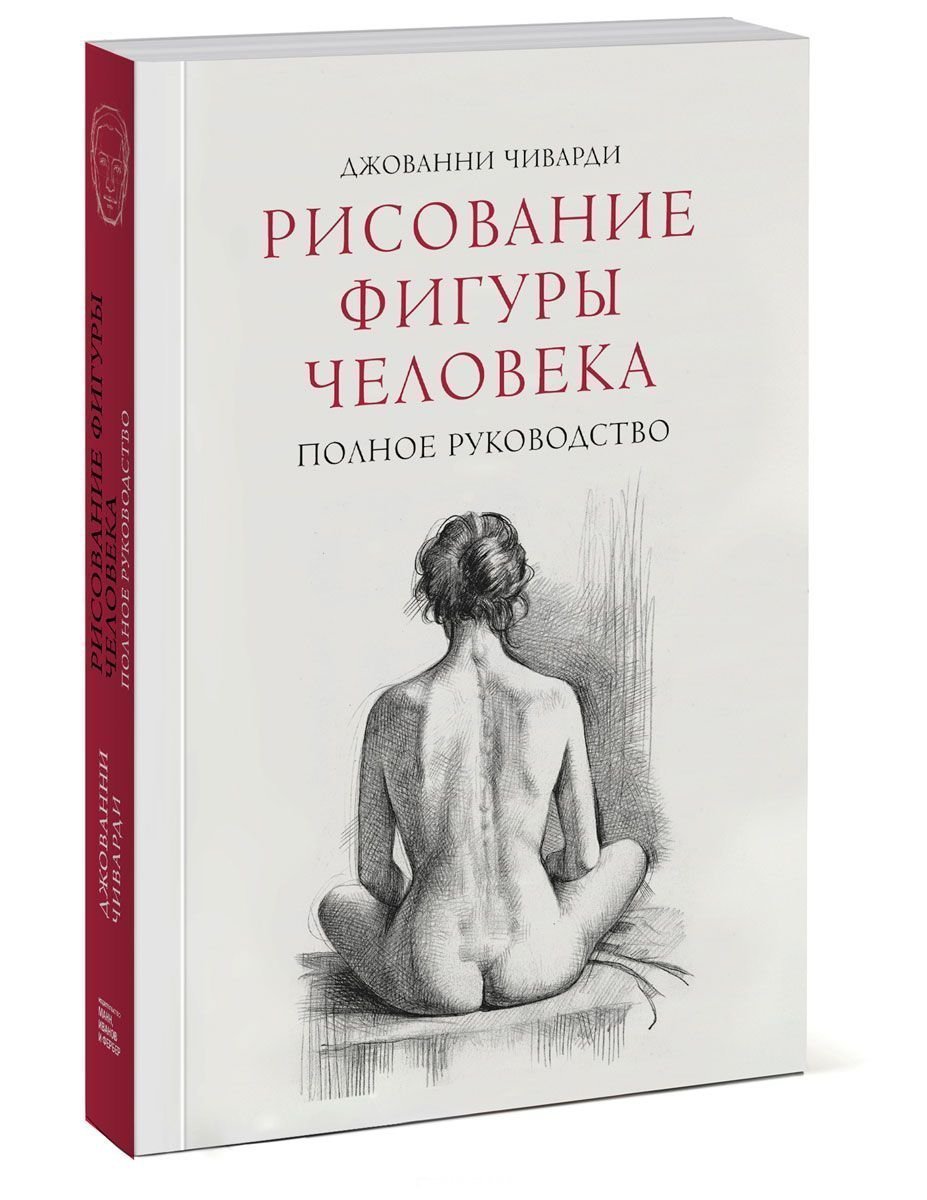
Чтобы наброски становились лучше день ото дня, нужно постоянно развивать навык. Приобретите несколько книг по скетчингу и рисованию, анатомии для художников. Если вам интересны исключительно наброски людей, рекомендуем книгу итальянского художника Джованни Чиварди «Рисование фигуры человека».
Сделать рисунки более интересными поможет работа над деталями. Уделяйте внимание частям тела — так делают художники, чтобы найти лучший ракурс.
Как рисовать кисти рукЧтобы придать своим рисункам динамичность, экспериментируйте с позами — необычная поза всегда привлекает внимание и делает набросок более запоминающимся.
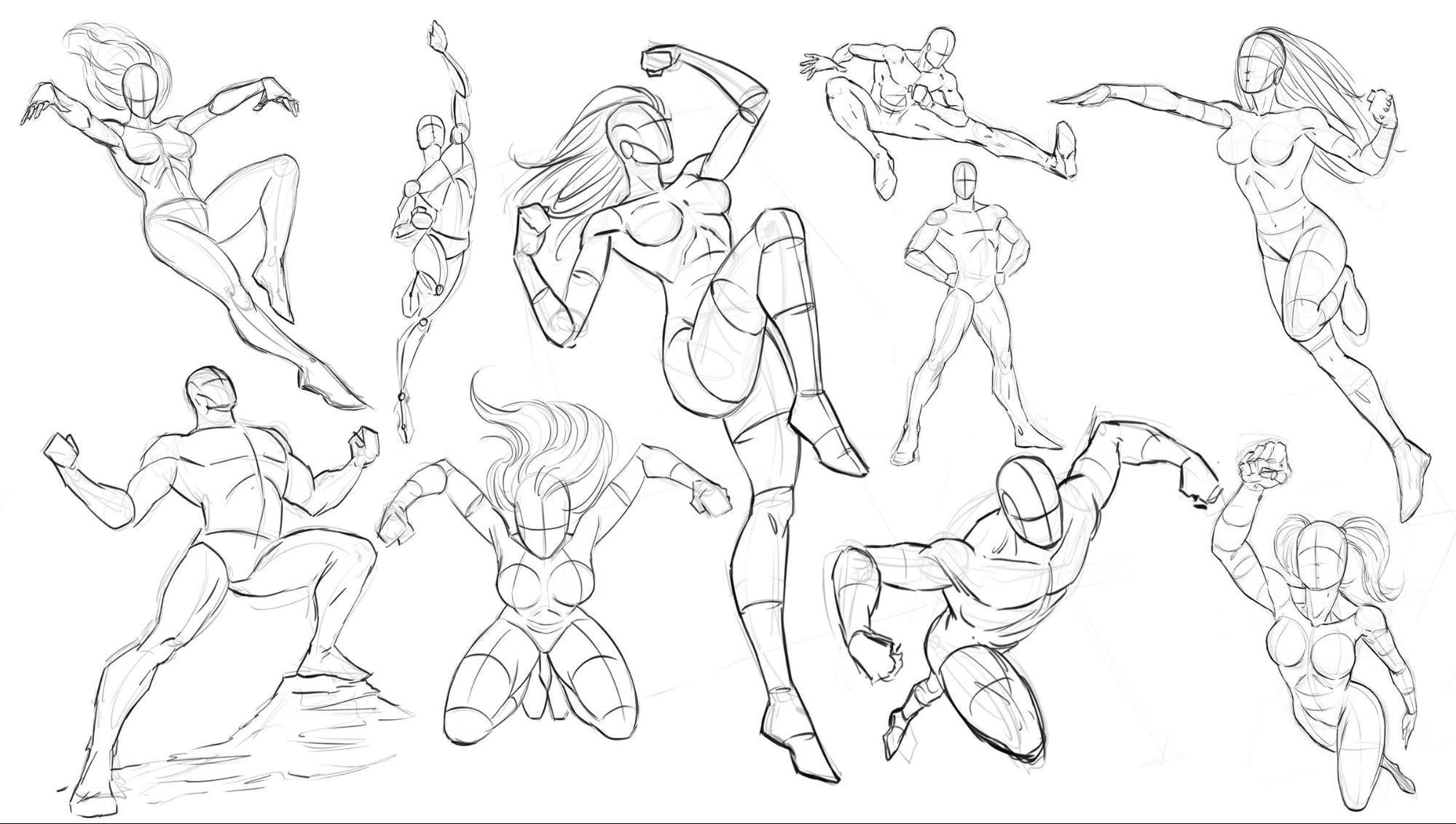 Необычные позы делают ваши рисунки более живыми. Источник
Необычные позы делают ваши рисунки более живыми. ИсточникПосвятите один вечер тому, чтобы разобраться с карандашами, которые различаются по степени мягкости. Существует несколько систем обозначения жесткости, но чаще всего встречается европейская шкала.
B — мягкий.
H — твердый.
HB — твердо-мягкий.
F — средний тон между H и HB.
Цифры, которые часто стоят перед буквой, обозначают степень мягкости или твердости. Например, 4B в четыре раза мягче, чем B, а 2H в два раза тверже, чем обычный H.
Чаще всего для создания наброска используется карандаш HB, им удобно прорисовывать основу и создавать тени. Для создания акцентов, прорисовки более темных линий и теней используются мягкие карандаши — 2B и мягче.
Как различаются карандаши по степени мягкостиРазвивайте наблюдательность — отмечайте, как люди стоят, сидят или ходят. Главный секрет успеха набросков — естественность и реализм. Наблюдайте за работой профессиональных художников, тем более, что в эпоху интернета найти руководства и уроки несложно.
Как нарисовать красивый портретЕсли у вас не получается какая-то деталь, например, руки — с ними всегда много проблем, изучите, как их рисуют другие. Найдите фотографии и готовые рисунки рук, а лучше всего — процесс создания наброска.
Ищите свой стиль — совсем не обязательно рисовать фотореалистично. Есть много успешных иллюстраторов, выработавших свою технику создания набросков. Один из примеров — Jae Suk Kim, в портфолио которого можно найти коллаборации с Mercedes-Benz Fashion Week Russia, Michael Kors, Dior и другими известными брендами.
 Скетч иллюстратора Jae Suk Kim
Скетч иллюстратора Jae Suk KimИспользуйте каждую свободную минуту для практики — нарисовав бесчисленное количество не очень удачных набросков, вы рано или поздно увидите свои ошибки и сможете стать лучше. Главное — уверенность в собственных силах и стремление к мечте.
Учиться рисовать самостоятельно и гадать, как нарисовать набросок человека или основу для визуализации очень сложно. Если вы встали на этот путь, придется продираться сквозь собственные ошибки, но есть путь проще: записаться на курс «Скетчинг для дизайнеров», где за четыре месяца вы научитесь рисовать отличные наброски.
Курс «Скетчинг для дизайнеров»
На курсе вы изучите техники и приобретете навыки, необходимые для создания скетчей.
- Живая обратная связь с преподавателями
- Неограниченный доступ к материалам курса
- Стажировка в компаниях-партнёрах
- Дипломный проект от реального заказчика
- Гарантия трудоустройства в компании-партнёры для выпускников, защитивших дипломные работы
Превращение фотографии в рисунок: несколько способов для начинающих
 Доброго времени суток!
Доброго времени суток!
Весьма неплохим способом оживить эмоции и поздравить близкого человека — может стать картина (рисунок) собственного производства…
Благо что сейчас, чтобы сделать весьма качественный рисунок совсем не обязательно уметь рисовать — главное иметь интересное фото, компьютер под-рукой и немного свободного времени. Ну а как из этого фото получить рисунок — и будет сегодняшняя заметка!
Примечание: стоит отметить, что рисунки можно сделать разные — одни будут как бы нарисованы красками (акварелью), другие — с помощью карандаша, третьи — выжиганием по дереву и пр.
В общем-то, всё зависит от вашей фантазии!
👉 В тему!
Идеи для поздравления: как можно оригинально подготовить фото и видео в качестве дополнения к подарку — https://ocomp.info/idey-dlya-pozdravleniya.html
*
Содержание статьи
3 способа, как сделать рисунок из фото
Домашняя фотостудия
Сайт разработчика: http://homestudio.su/
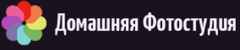
Один из лучших фоторедакторов для начинающих пользователей. Позволяет буквально в 2-3 клика мышкой применять достаточно «сложные» эффекты к фото и картинкам (т.е. вам не придется долго и нудно что-то изучать, как при работе, например, с Фотошоп).
В арсенале программы: сотни спец-эффектов, инструменты для ретуширования изображений, возможность создавать коллажи, слайд-шоу, календари, и т.д.
Разумеется, в этой заметке я остановлюсь только на инструментах, касающейся обсуждаемой темы. Наше первое действие в редакторе — открыть картинку (это стандартно, поэтому без доп. комментариев).
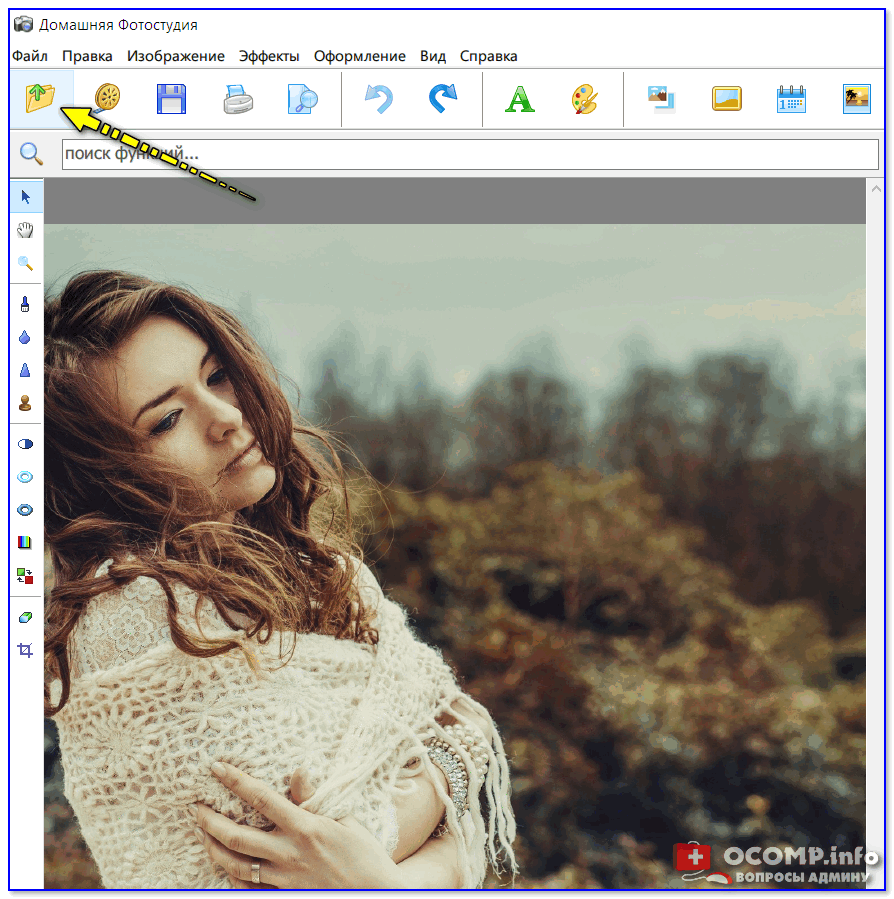
Открываем нужное фото (Домашняя фотостудия)
Вариант 1. Рисунок карандашом
Открываем раздел «Эффекты» и переходим во вкладку «Каталог эффектов». См. пример на скриншоте ниже.
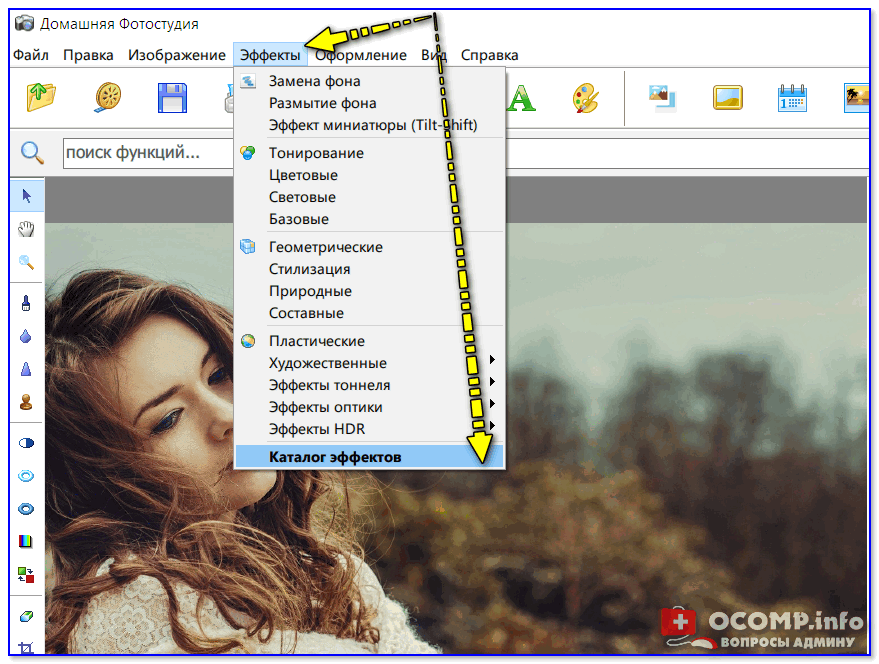
Эффекты — Каталог эффектов
После, во вкладке «Стилизация» нужно выбрать искомый эффект — «Рисунок карандашом», и задать основные цвета и параметры (рекомендую выбрать набор из 12 карандашей — так рисунок будет максимально естественным).
Для оценки результата изменения фото — нажмите кнопку «Просмотр».
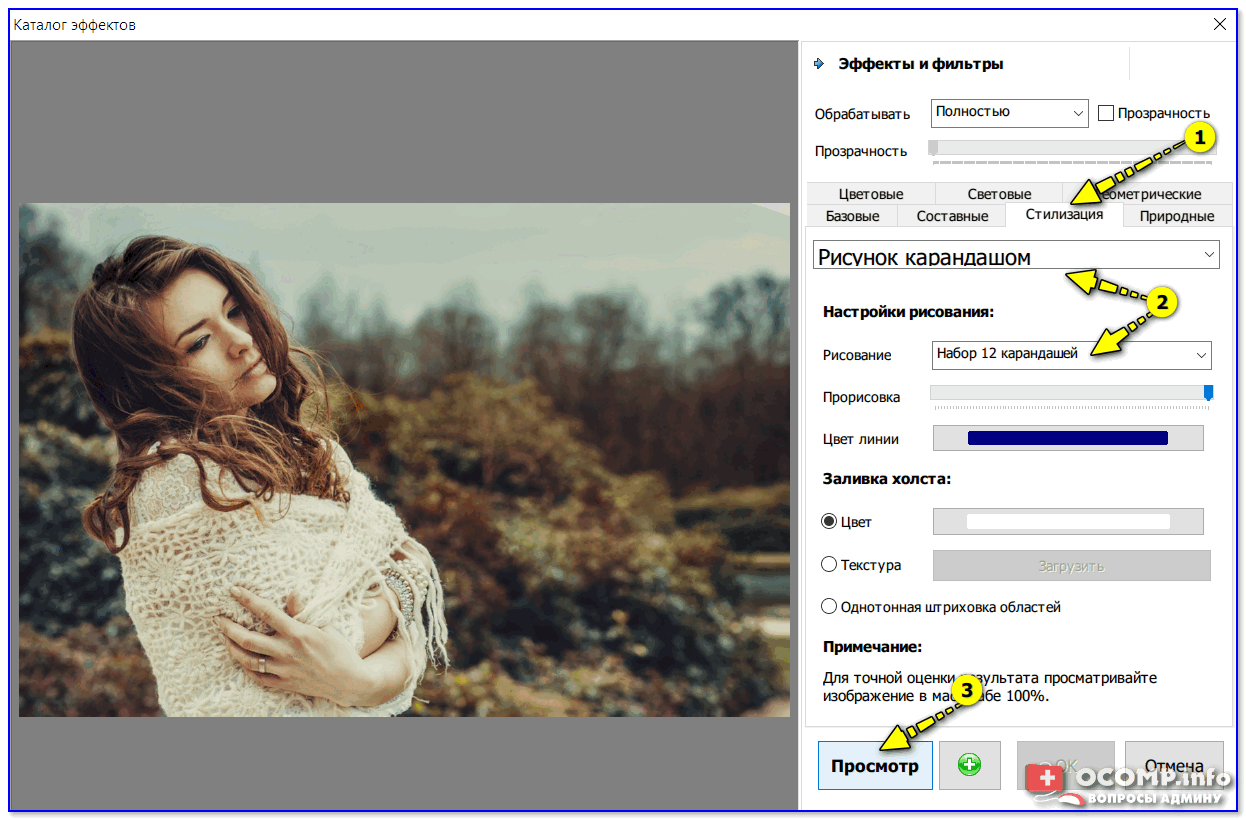
Стилизация — рисунок карандашом
Как видите, фото было превращено в рисунок (причем, весьма не плохой, как будто, так и было…👌).
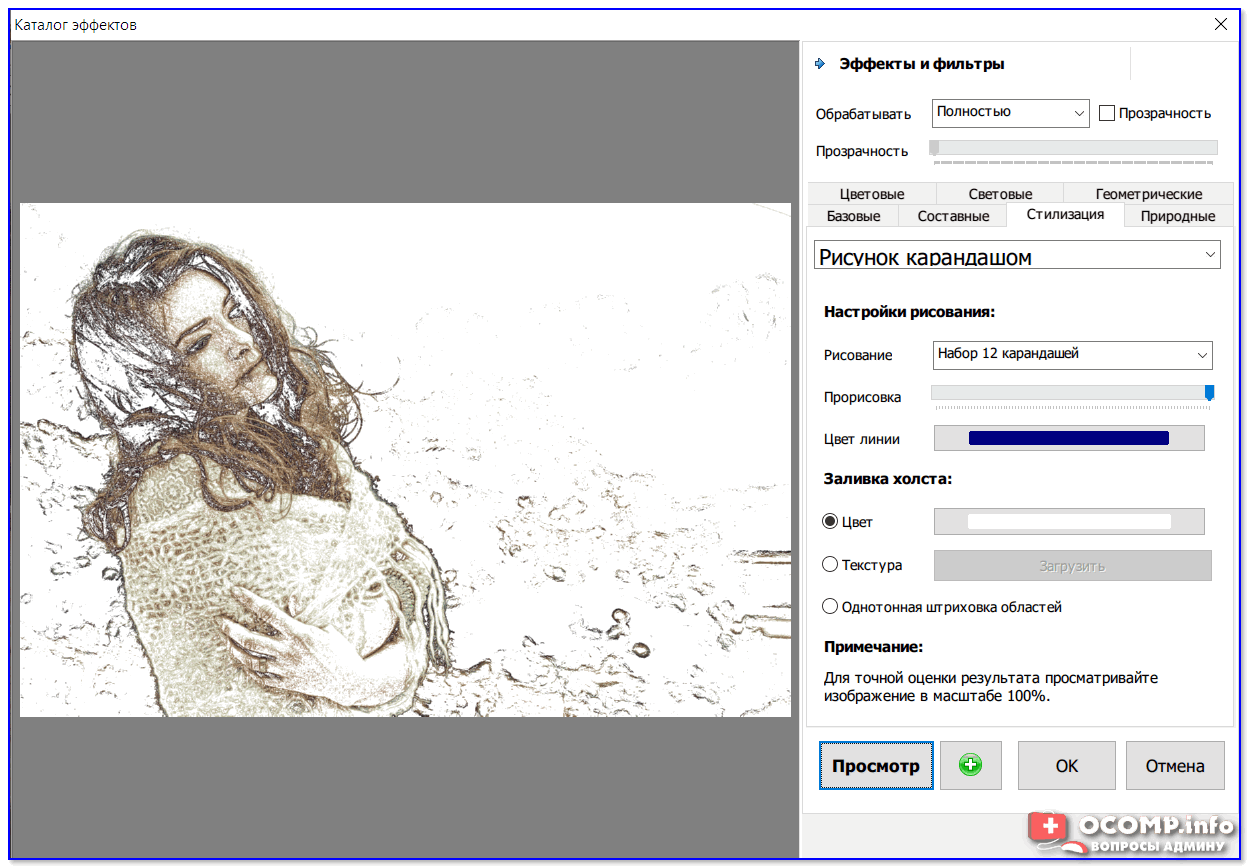
Что получилось
Вариант 2. Рисунок акварелью
Рисунки можно создавать не только с помощью карандаша, но и красок (акварели, например). Для активации подобного эффекта в «Домашней фотостудии» — откройте нужную картинку и выберите инструмент «Эффекты/Художественные/акварель».
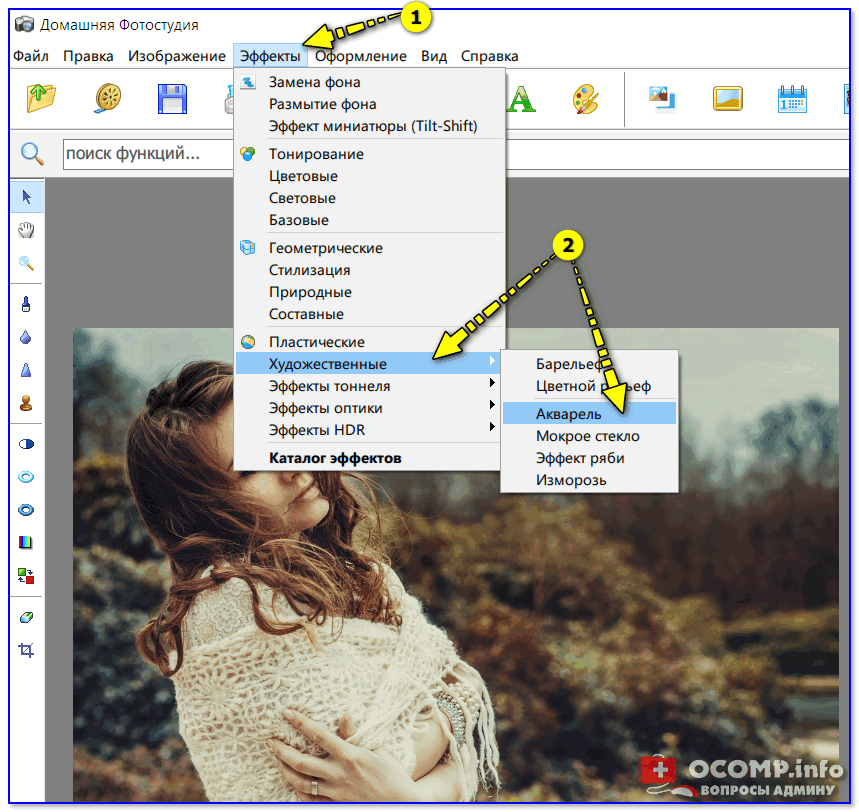
Эффекты — акварель
Ваше фото в течении нескольких секунд будет преобразовано в весьма неплохую картину (кстати, такие изображения лучше смотреть на некотором удалении — иначе, они кажутся грубой «мазней»).
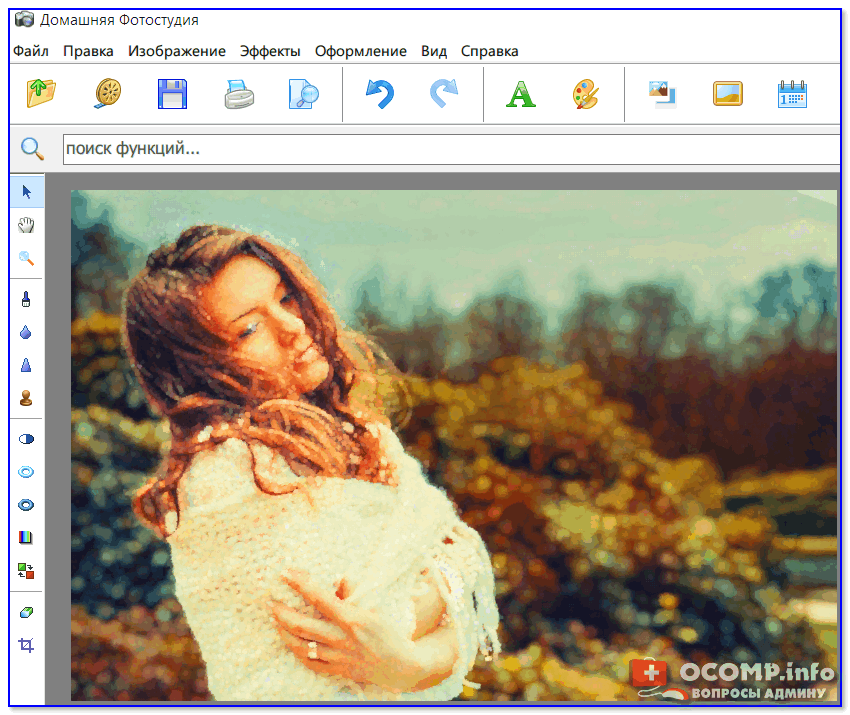
Акварель
Вариант 3. Выжигание по дереву
Этот эффект весьма интересен, но подходит он не ко всем фото (не все элементы хорошо «видны» на таком фоне).
Чтобы его применить к фото — сначала перейдите во вкладку «Эффекты/каталог эффектов».

Каталог эффектов
Далее в разделе «Стилизация» выберите «Выжигание по дереву», настройте яркость и подложку, и нажмите «Просмотр».
Как видите на примере ниже — дом у озера стал выглядеть весьма необычно…
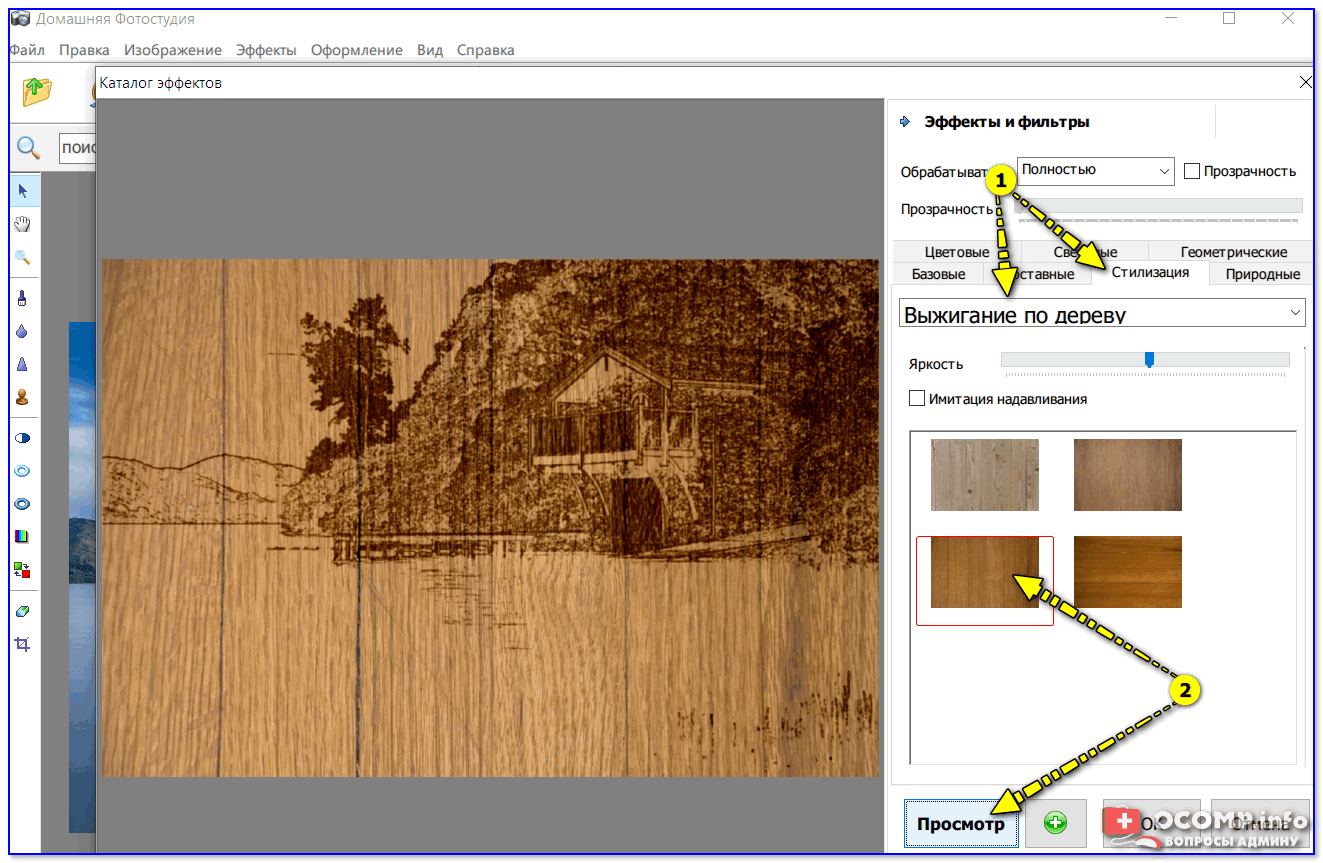
Стилизация — выжигание по дереву
Вариант 4. Старинное фото или свиток
Для активации этого эффекта: откройте нужное вам фотографию, затем кликните по меню «Оформление/Старинный свиток».
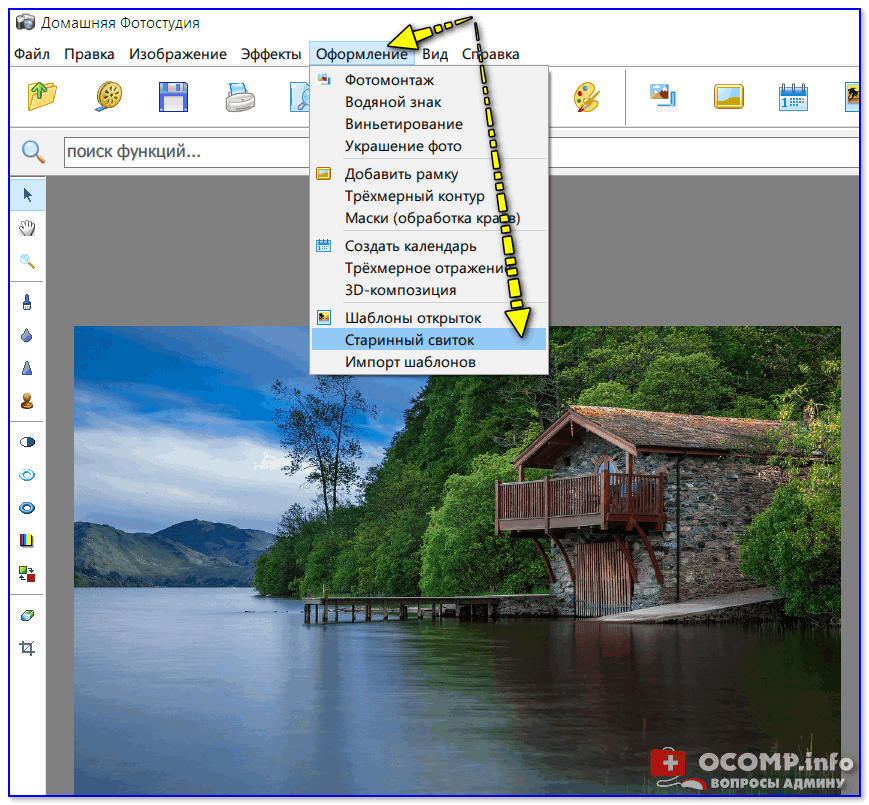
Оформление — старинный свиток
После укажите тип свитка, наложение и нажмите кнопку «Применить».
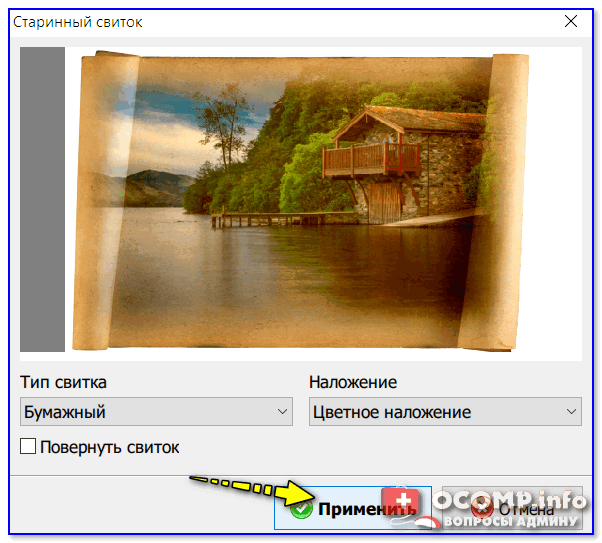
Старинный свиток
Фото станет таким, как будто ему уже лет 100 и вам оно досталось от предков…
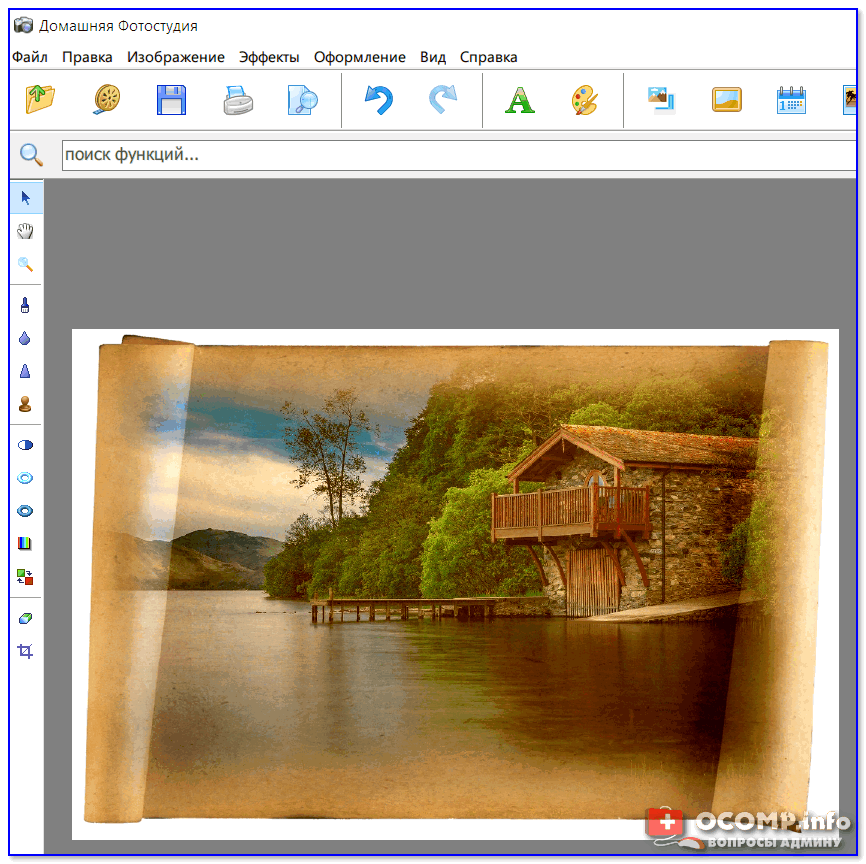
Результат
FotoSketcher

Сайт разработчиков: http://fotosketcher.com/download-fotosketcher/
Важно! Рекомендую использовать портативную версию (запускать от имени администратора!).
Эта программа предназначена исключительно для преобразования фото в рисунки. Причем, у нее достаточно большое количество эффектов: здесь вам и живопись, и эскизы карандашом, и пикселизация, и мозаика, и мультфильмы, и др.
Что касается работы в FotoSketcher: сначала нужно запустить программу от имени администратора (правый клик мышки по ярлыку программы поможет выбрать этот режим) и открыть в ней какое-нибудь фото (сочетание Ctrl+O).
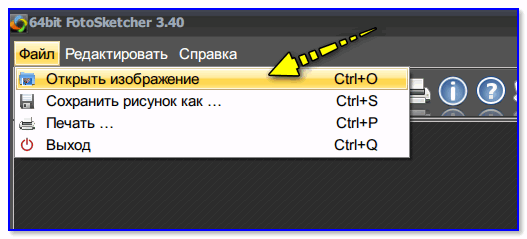
Открыть изображение
Далее пред вами появится окно настроек, где нужно будет выбрать стиль рисования — например, «Живопись 1 (акварель)», и нажать кнопку «Рисовать». См. пример ниже, вариантов на самом деле много.
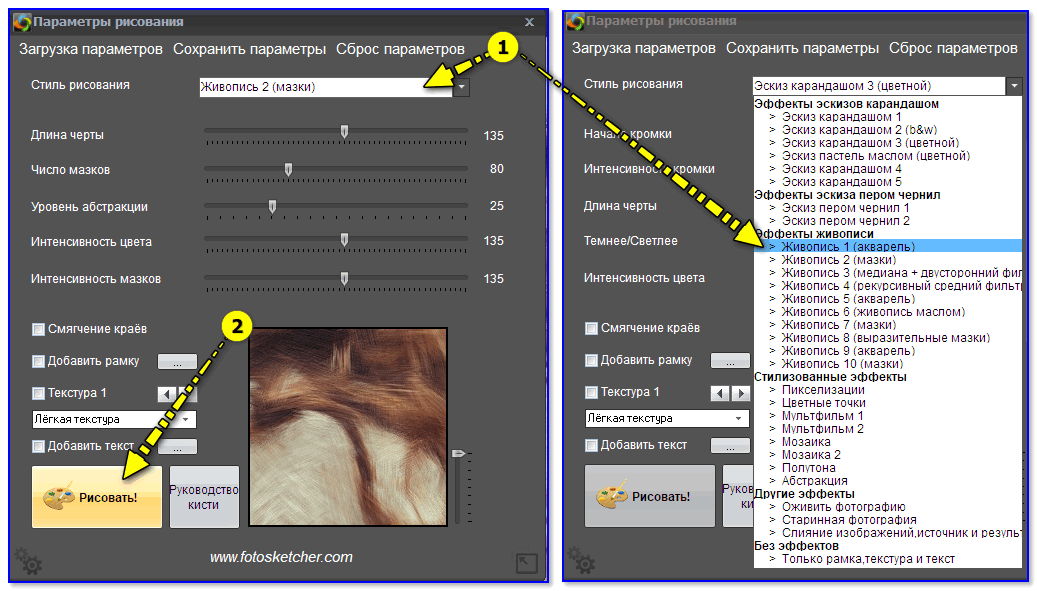
рисовать!
После, программа начнет преобразовывать фото в выбранный вами тип картины (время варьируется от нескольких секунд — до десятка минут!). Итоговый вариант с настройками по умолчанию приведен ниже в качестве примера.
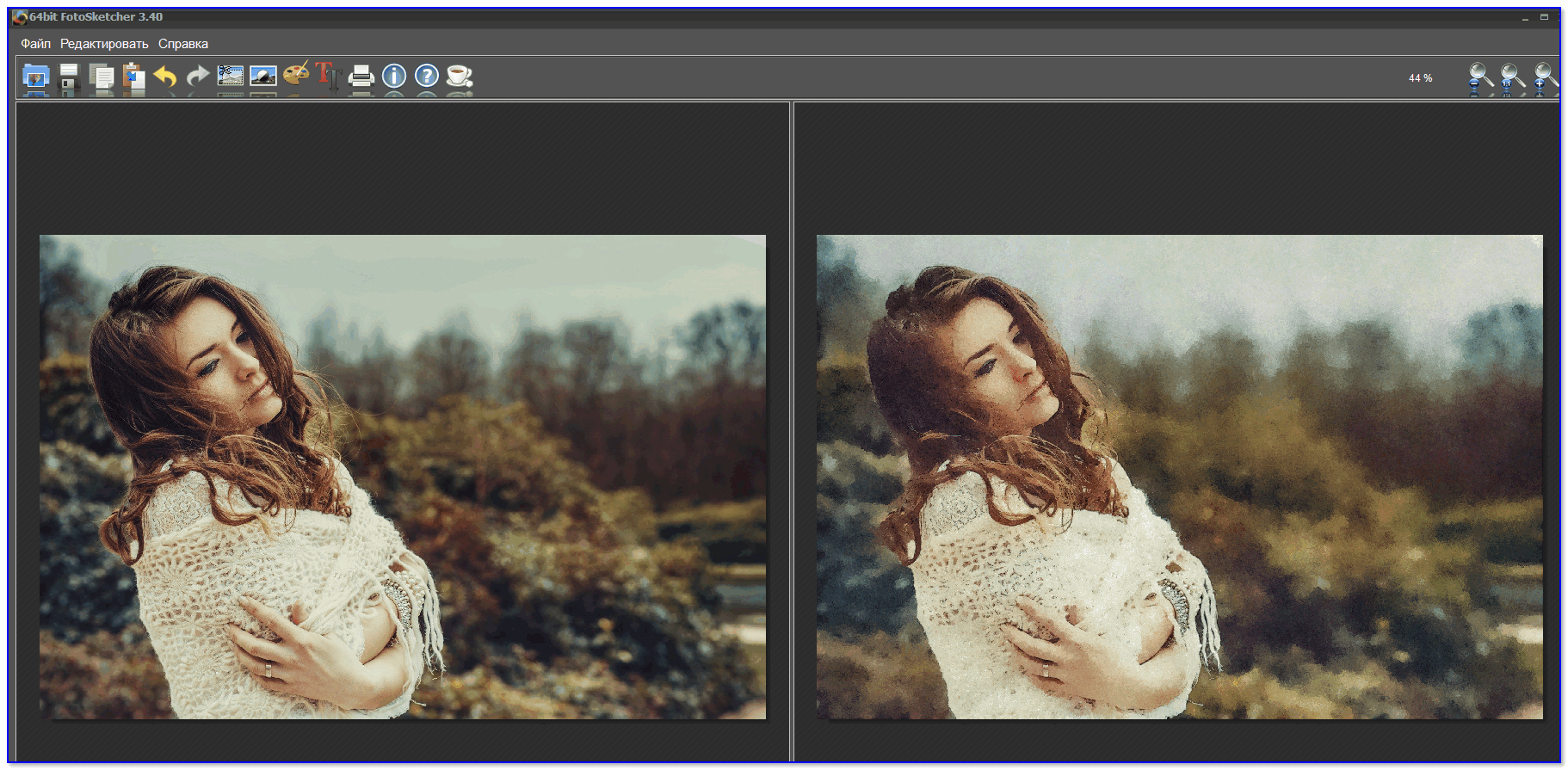
Что получилось в итоге (живопись акварелью) / Кликабельно
Кстати, весьма необычно смотрятся стилизованные эффекты (мультфильмы, мозаики, абстракции и пр.). Для примера решил преобразовать другое фото…
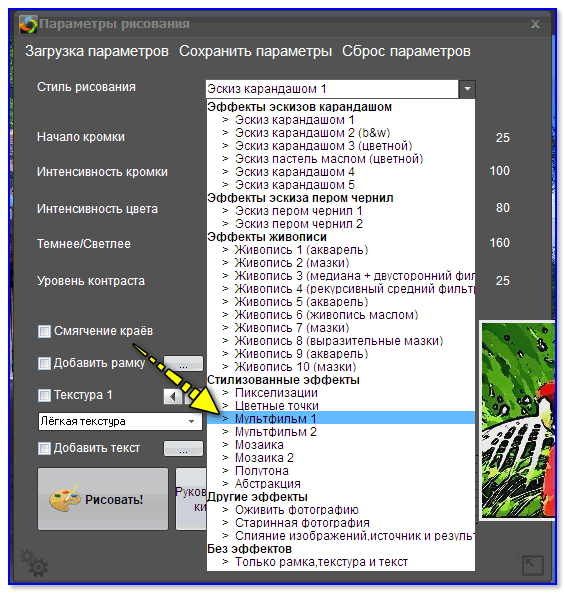
Мультфильм
Получилось весьма необычно — можно самостоятельно делать целые мультики, если преобразовать несколько сотен подобных снимков?!
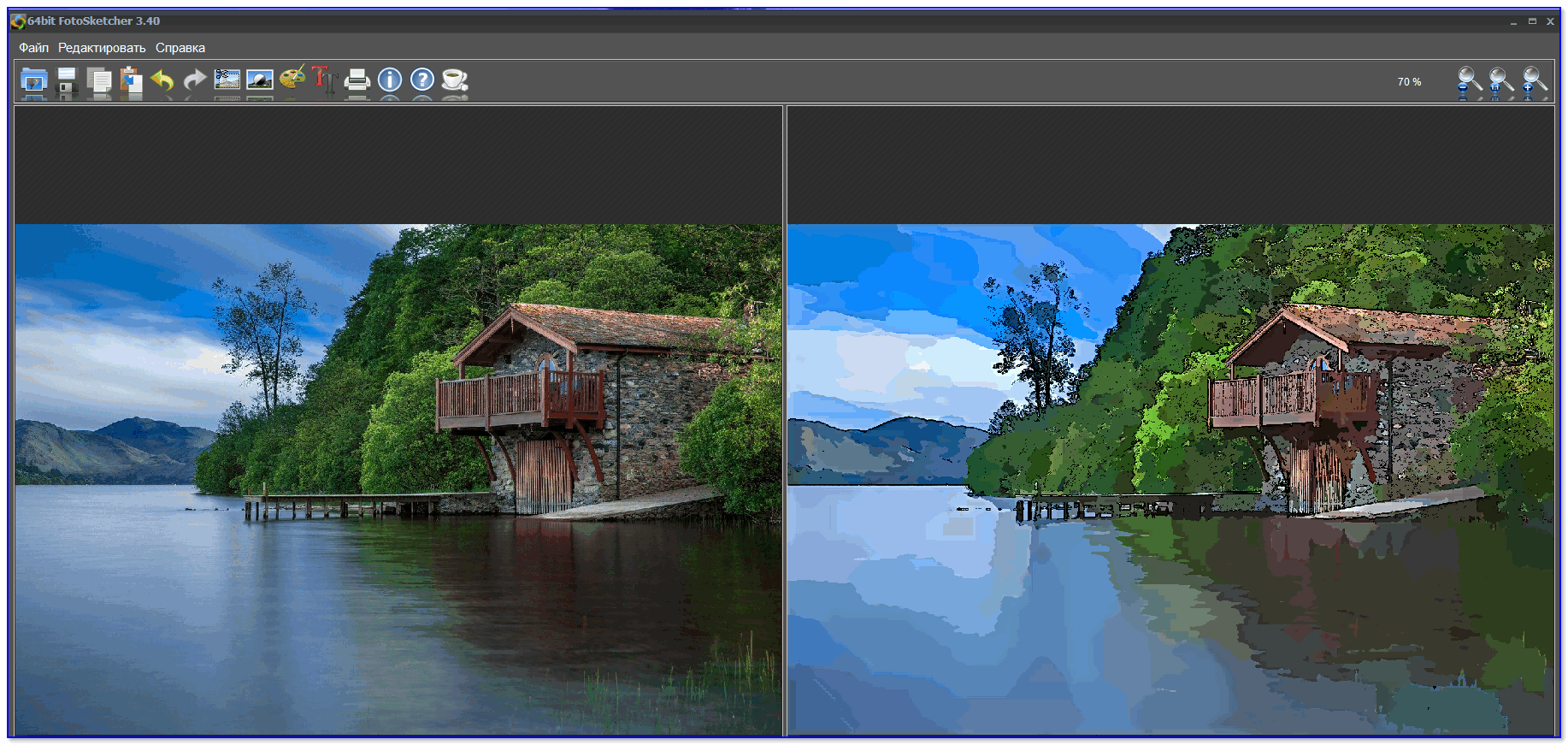
Графика стала мультяшной!
Онлайн сервисы
Сервис 1: http://funny.pho.to/ru/art-effects/
Сервис 2: https://photofunia.com/ru/effects/sketch
Вообще, подобных сервисов достаточно много (и с каждом днем их все больше). Если вы не боитесь загружать на них свои фото — то в общем-то, этот вариант преобразования фотографий один из самых быстрых и простых (вам не нужны доп. программы и время, чтобы разбираться с ними).
Вообще, лично мне импонирует больше первый сервис — на нем много всяких интересных эффектов. В качестве примера взял вариант, где картинку рисует слон… См. ниже.
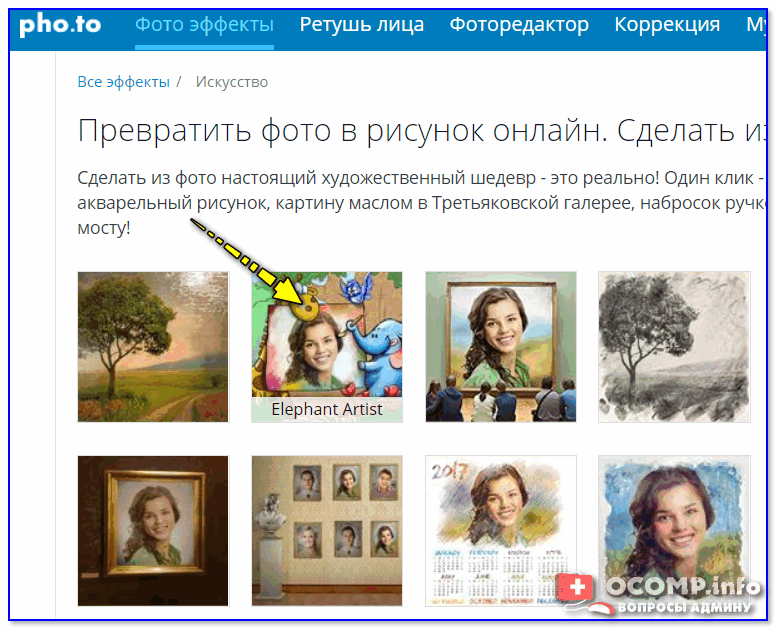
Выбор эффекта
Всё, что потребуется от вас — это загрузить с ПК нужное фото, либо указать его URL-адрес в сети.
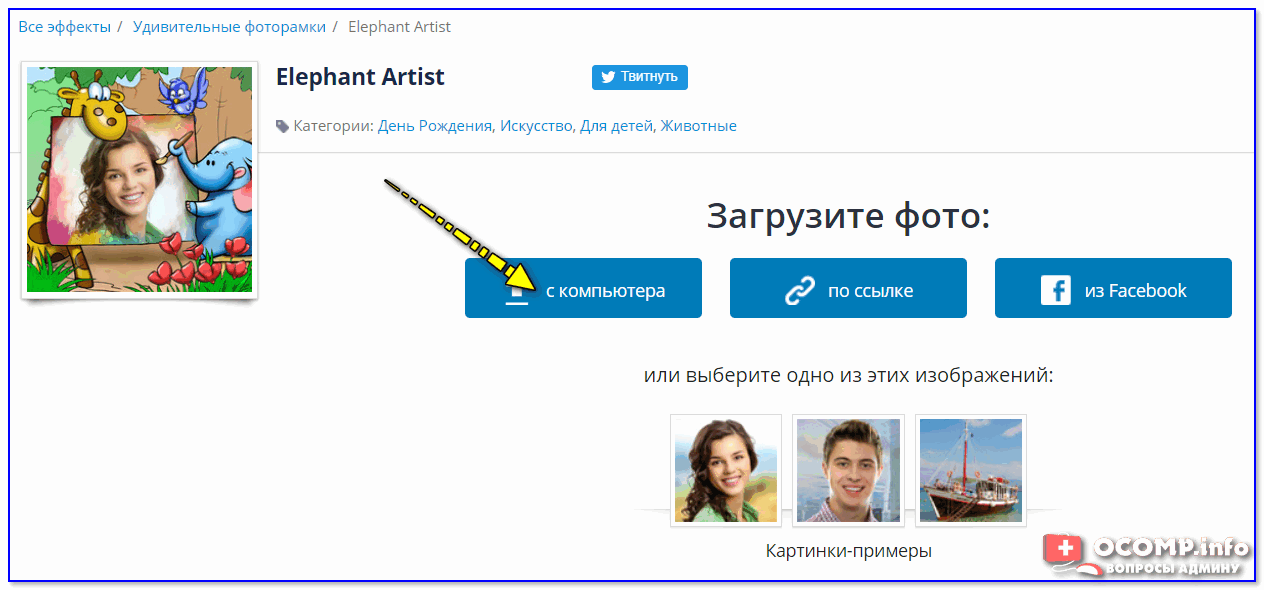
Загружаем нужное фото
Далее сервис автоматически преобразует фото в достаточно необычный и интригующий слайд. Им можно поделиться или загрузить к себе на ПК. Выглядит, на мой взгляд, весьма интересно?!

Итоговый результат. Выглядит очень неплохо?!
*
Если вы знаете еще какие-то интересные варианты «колдовства» над картинками — сообщите пару слов в комментариях.
На сим пока всё, удачи!
👋
Полезный софт:
-

- ВидеоМОНТАЖ
Отличное ПО для начала создания своих собственных видеороликов (все действия идут по шагам!).
Видео сделает даже новичок!
-

- Ускоритель компьютера
Программа для очистки Windows от мусора (ускоряет систему, удаляет мусор, оптимизирует реестр).
Другие записи:
Рисуем портреты с невероятной реалистичностью в Фотошоп / Фотошоп-мастер
Финальный результат:

Рисование в Photoshop ничем не похоже на работу с альбомом или холстом. И поскольку вам не нужно волноваться о трате бумаги, есть множество крутых трюков, которые можно использовать для рисования лучших портретов даже без обводки контуров оригинальной фотографии.
В этом уроке я покажу вам, как нарисовать два портрета в Adobe Photoshop, используя графический планшет Wacom Intuos и исходники с PhotoDune.
Скачать архив с материалами к уроку
1. Что же означает сходство?
Сходство — довольно простое понятие. Оно означает, насколько рисунок похож на оригинальный предмет. Если вы художник, вас миллионы раз будут просить нарисовать портреты, персонажей или дизайны, основанные на реальных людях. Понимание схожести — невероятно полезный навык, который поможет сделать клиентов счастливыми.

Чем больше вы практикуетесь, тем ближе ваш рисунок к настоящей фотографии!
Даже если нет желания полностью копировать чье-либо лицо, изучение схожести станет отличной практикой в области общей анатомии лица.
2. Для начала отбросим некоторые правила
Правило 5 глаз
В любой художественной школе изучают довольно много материалов о портретах. Некоторые из этих правил отлично работают, но многие могут просто сбить с толку.
Вы наверняка слышали или видели классическое правило: «Голова должна быть шириной в 5 глаз.»
Почему это не работает
Не каждое лицо одинаково, поэтому нельзя использовать шаблонный подход. У субъекта могут быть большие глаза или вы просто захотите нарисовать портрет в карикатурном стиле. Так или иначе, нужно сверять рисунок с исходным изображением.

Квадратные головы
Еще одно правило или техника, которой обычно учат, — изображать голову, начав с рисования ее как куба. Куб представляет собой направление, в котором повернута голова и помогает разобраться с различными углами.
Почему это не работает
Оба правила не так плохи, но они не помогут при реалистичном рисовании. Кубичные головы, например, лучше подойдут для понимания общего положения и разных плоскостей лица. Позже это можно использовать при затенении. Но иногда, если мы ограничиваем себя определенными правилами, то в итоге фокусируемся на самом правиле, а не на субъекте.

Что-то «простое» вроде того, как нарисовать куб, в итоге может само стать задачей!
Оставьте замешательство при себе! Я покажу, как сделать все просто, ведь нам понадобится лишь пара линий.
3. Достигаем сходства при помощи сеток и направляющих
Если вы действительно хотите научиться рисовать любое лицо, стоит привыкнуть к использованию сеток и направляющих.
Сетка позволяет увидеть исходное изображение, разделенное на части. Благодаря этому при рисовании можно сконцентрироваться на отдельном участке. Это помогает сделать процесс более простым, также позволяя увидеть фотографию в другом свете. Не волнуйтесь о том, что «не можете рисовать лица» — просто сфокусируйте усилия на схожести каждой клетки.

Фотография молодой девушки с PhotoDune.
Направляющие также отлично подходят для понимания того, где разместить каждую деталь.
Базовые направляющие обозначат позиции глаз, носа, рта и центра лица. После того, как эти линии созданы, их можно использовать для лучшего понимания отношений между каждой деталью и в итоге получить отличный результат.

Фотография молодого парня с PhotoDune.
4. Зачем рисовать в черно-белых тонах?
Я знаю, вам хочется начать рисовать невероятно реалистичные портреты как можно раньше, но перед тем, как ходить, нужно научиться ползать. Не берите на себя слишком много за раз. Изучите схожесть, а потом переходите к цвету.
Чтобы полностью сфокусироваться на концепте схожести, мы будем рисовать оба портрета в черно-белых тонах. Многие цифровые художники также называют это рисованием в «оттенках серого». Однако неважно как вы это назовете, цель рисования в такой технике — получить уверенность в создании освещения, теней, а также общих тонов.
5. Как рисовать лица в цифровой живописи: легкие углы
Давайте начнем с классической позы. Если рисование людей пугает вас, начните с женских портретов и центрированных позиций головы. Женщин, особенно молодых девушек, рисовать проще, так как их черты лица мягче и вам не нужно волноваться о таких деталях, как морщины или волосы на лице.
Шаг 1
Откройте портрет девушки в Photoshop. Обесцветьте фотографию, перейдя в меню Изображение > Коррекции > Цветовой тон/Насыщенность (Image > Adjustments > Hue & Saturation) и сократив параметр Насыщенность (Saturation) до -100.
Чтобы сохранить разрешение, близкое к оригинальной фотографии (590 х 886 пикселей), я создам новый документ размером 600 х 900 пикселей. Разместим оба окна рядом. Это сильно упростит работу.

Открепите оба окна и разместите их рядом.
Шаг 2
Давайте добавим направляющие. Есть два вида, которые нам помогут. Первый — сетка, все ее секции одинаковы, как в светокопии. Второй тип – направляющие. Они фокусируются на основных формах исходной фотографии.
Я больше предпочитаю второй вариант.

Сравнение сетки и направляющих: слева сетка с одинаковыми секциями, а справа — направляющие, которые фокусируются на основных деталях.
Нажмите Ctrl + R, чтобы открыть панель Линеек (Rulers) для каждого документа. Затем перетяните курсор от вертикальных и горизонтальных линеек, разместив направляющие. Повторите те же линии для пустого документа, чтобы они соответствовали друг другу.

Шаг 3
Теперь начнем перерисовывать нашу фотографию при помощи базовых форм. Используйте большую круглую Кисть  (Brush Tool). Пока не волнуйтесь о деталях или чистом наброске. Видите, благодаря простым направляющим сейчас у вас есть лучшее понимание того, как должна располагаться голова.
(Brush Tool). Пока не волнуйтесь о деталях или чистом наброске. Видите, благодаря простым направляющим сейчас у вас есть лучшее понимание того, как должна располагаться голова.

Шаг 4
Перейдем к основным чертам лица. Используя направляющие, я ставлю маленькие точки, помечая, где начинается и заканчивается каждая черта. Ориентируясь на точки, я начинаю рисовать нос, рот и правый глаз на отдельных слоях.

Глаза могут быть трудной частью. Поэтому, давайте немного схитрим и создадим второй глаз из уже нарисованного. Просто Дублируйте (Duplicate) слой с первым глазом, а затем отразите его, перейдя в меню Редактирование > Трансформирование > Отразить по горизонтали (Edit > Transform > Flip Horizontal). Теперь используйте инструмент Перемещение (Move Tool) и разместите левый глаз в нужном месте.

Завершите последние детали этого грубого наброска. Направляющие можно спрятать в любой момент, перейдя в меню Вид > Показать > Направляющие (View > Show > Guides).
Шаг 5
Я знаю, о чем вы думаете… Не слишком похоже, правда? Мы же еще не закончили с наброском.

Используйте грубый набросок в качестве основы, подчистите его и добавьте детали перед переходом к затенению.
Постарайтесь не лениться. Вам может понадобиться перерисовать лицо два, три или даже больше раз перед тем, как рисунок станет похож на фотографию. Сократите Непрозрачность (Opacity) грубого наброска до 30%, затем создайте Новый слой (New Layer) над ним и используйте этот базовый слой как подсказку. Чтобы рисовать как можно чище, используйте маленькую круглую Кисть  (Brush Tool) радиусом 5 px и потратьте достаточно времени.
(Brush Tool) радиусом 5 px и потратьте достаточно времени.

Не волнуйтесь, если сейчас набросок не полностью похож на фото. У вас еще будет возможность улучшить его.
Вот мой финальный результат. Теперь можно переходить к затенению.
Шаг 6
Наложите основные тона портрета при помощи мягкой круглой Кисти  (Brush Tool). На этом этапе нужно постоянно проверять сходство рисунка с фотографией. Если что-то выглядит неправильно, доверьтесь чутью и внесите необходимые правки.
(Brush Tool). На этом этапе нужно постоянно проверять сходство рисунка с фотографией. Если что-то выглядит неправильно, доверьтесь чутью и внесите необходимые правки.

Заметили, как сильно помогло затенение? Мы можем еще больше улучшить вид, подкорректировав несколько проблемных зон.
Возвращаясь к оригинальному фото, ее лицо не идеально симметрично, как мы его изобразили. На деле, ее голова немного наклонена влево, а это влияет на положение глаз и лица. Чтобы все исправить, я использую инструмент Прямоугольная область  (Rectangular Marquee Tool) и выделю зону вокруг головы.
(Rectangular Marquee Tool) и выделю зону вокруг головы.
На всякий случай я создам копию головы, кликнув правой кнопкой мыши и выбрав Скопировать на новый слой (Layer via Copy). Теперь слегка поверните голову, нажав Ctrl + T для активации инструмента Свободное трансформирование (Free Transform).

Шаг 7
Продолжайте рисовать и хорошо изучите оригинальную фотографию. Нужно понять ее свет и тень. Поскольку я нарисовал слишком большие глаза, я исправлю лицо при помощи фильтра Пластика (http://design.tutsplus.com/articles/paint-better-portraits-with-the-liquify-tool-in-adobe-photoshop—cms-23625). Объедините все слои, затем нажмите Ctrl + J, чтобы создать копию своего рисунка. Перейдите в меню Фильтр > Пластика (Filter > Liquify). Выберите инструмент Сморщивание (Pucker Tool) и сделайте глаза меньше. Будьте осторожны — нам не нужен слишком резкий эффект.

Вот быстрая анимация изменений, полученных в фильтре Пластика (Liquify).
Также можно заметить, что я подправил челюсть. Просто передвиньте ее на нужное место при помощи инструмента Деформация (Forward Wrap Tool).
Шаг 8
Теперь, когда мы выполнили большую часть работы, остается только завершить рисунок. Последние детали очень помогают изменить портрет, поэтому продолжайте корректировать все, пока не будете довольны результатом.

Неплохо, правда? Давайте посмотрим, что можно сделать в нашем следующем портрете.
6. Как рисовать лица в цифровой живописи: сложные углы
Ах, ужасные портреты в профиль. Если вы ненавидите рисовать лица, повернутые в сторону, начните с простого профиля, чтобы сделать все проще.
Шаг 1
Так же, как и в прошлый раз, мы начнем с фотографии молодого человека, которую разместим рядом с пустым документом. Этот рисунок будет намного больше, размером 1250 х 1667 пикселей с разрешением 150 пикселей/дюйм.

Шаг 2
Снова создайте направляющие и конвертируйте портрет в черно-белый формат. На этот раз я собираюсь навести их при помощи инструмента Перо (Pen Tool). Так нам будет легче работать. Рисуйте при помощи маленькой круглой Кисти  (Brush Tool).
(Brush Tool).

Направляющие Photoshop могут повлиять на поведение кисти при рисовании, поэтому лучше нарисуйте их Пером  (Pen Tool).
(Pen Tool).
Теперь скройте оригинальные направляющие. Я также использую Перо  (Pen Tool), чтобы определить различные углы, пометив их яркими красными линиями на Новом слое (New Layer). Поскольку эти углы сложнее, чем у первого портрета, дополнительные направляющие помогут убедиться, что мы рисуем в правильном направлении.
(Pen Tool), чтобы определить различные углы, пометив их яркими красными линиями на Новом слое (New Layer). Поскольку эти углы сложнее, чем у первого портрета, дополнительные направляющие помогут убедиться, что мы рисуем в правильном направлении.

Направляющие для положения, черт лица и углов. Работа с различными видами направляющих поможет вам рисовать еще лучше.
Шаг 3
Скопируйте и вставьте эти линии на пустой документ и начните рисовать большой круглой Кистью  (Brush Tool). Переключайтесь между разными типами направляющих, чтобы сравнивать прогресс при переходе к следующим шагам наброска.
(Brush Tool). Переключайтесь между разными типами направляющих, чтобы сравнивать прогресс при переходе к следующим шагам наброска.

Окна, расположенные рядом, отлично помогают убедиться, что рисунок соответствует фотографии.
Выделите слой с грубым наброском и сократите его Непрозрачность (Opacity) до 25%. Снова создайте новый слой и нарисуйте более чистый набросок при помощи маленькой круглой Кисти (Brush Tool).

Важная вещь при рисовании людей — понять структуру скелета, не бойтесь создания очень детальных набросков.
Шаг 4
Теперь начнем рисовать. Лица мужчин более угловатые, поэтому уделите достаточно времени изучению направляющих, чтобы не выйти за линии. И поскольку их лица не такие плавные, я также добавил немного текстуры при помощи гранжевой кисти. Это легкое изменение придаст рисунку более мужественный вид.

Используйте комбинацию мягких и гранжевых кистей, эффективно симулируя текстуру кожи.
Шаг 5
На этот раз я у меня лучше получились черты лица, поэтому не нужно делать много коррекций. Угол шеи выглядит немного неправильно, снова используйте Пластику (Liquify) и ее инструмент Деформация (Forward Wrap Tool), чтобы ее выпрямить.

При помощи Пластики можно подкорректировать анатомию за секунды.
Шаг 6
Часто приходится приближать изображения, чтобы уловить едва заметные отличия в тенях, текстурах и освещении. Поскольку мы работаем с оттенками серого, свободно используйте инструмент Пипетка  (Eyedropper Tool) и рисуйте цветами исходной фотографии.
(Eyedropper Tool) и рисуйте цветами исходной фотографии.

По мере продвижения к финальному этапу заставляйте себя рисовать как можно больше. Вот мой результат при использовании этих техник. Уже во второй раз мне удалось достичь потрясающей схожести без обводки контуров самой фотографии.

Теперь ваша очередь!
Выводы
Никогда не знаешь, какие двери откроются, если просто научиться рисовать лучше. Продолжайте практиковаться с портретами в оттенках серого, а когда получите достаточно уверенности, переходите к работе с цветом.
Экспериментируйте с различных углов, чтобы стать лучшим художником. Я действительно надеюсь, что мои советы вам помогли. Если есть какие-либо вопросы, не стесняйтесь задавать их в комментариях!
А если хотите узнать больше о рисовании портретов, посмотрите эти уроки:
Автор: Melody Nieves
Эффект рисунка цветными карандашами из фото в GIMP
Из этого урока вы узнаете, как из фото сделать рисунок цветными карандашами в GIMP. На одном из занятий мы уже создавали карандашный рисунок с эффектом штриховки. Однако он был выполнен в градациях серого и предназначался в основном для профессиональных пользователей фоторедактора. А этот урок описывает процесс создания цветного рисунка, и предназначен прежде всего для начинающих пользователей GIMP.
Пример работы:

Подготовка фотографии для преобразования в рисунок
Чтобы создать имитацию рисунка, выполненного цветными карандашами, мы будем использовать портрет маленькой девочки, размером 2718×1871 пикселей.

Шаг 1
Создайте две копии слоя, нажав на пиктограмму сдвоенных слайдов внизу диалогового окна Слои.

Верхний слой остаётся активным.

Шаг 2
Выберите в меню Фильтры – Размывание – Гауссово размывание. В настройках фильтра установите радиус размывания в зависимости от размеров и яркости вашего изображения. Мы установим 40 px (смотрите пояснение ниже).

Нажмите ОК.
Пояснение к работе с Гауссовым размыванием
1) В зависимости от размеров изображения, меняется радиус размывания. Общий принцип такой:
- Фото от 1000 до 2000 пикселей – радиус размывания 10-20 px;
- От 2000 до 3000 пикселей – 20-30 px;
- От 3000 до 4000 пикселей – 30-40 px;
- И так далее.
2) Если ваш портрет в светлых тонах, как в нашем примере, есть вероятность, что деталей после извлечения зерна на следующем шаге будет маловато. Поэтому, будет не лишним увеличить степень размытия верхнего слоя.
Идеальной формулы для вычисления подходящей степени размытия – не существует. Однако, чем больше деталей сохранится на изображении после выполнения следующего шага, тем лучше.
Шаг 3
Измените Режим слоя на Извлечение зерна.

Изображение в рабочей области будет напоминать некий оттиск портрета на сером материале.

Шаг 4 – не пропустите
Во вкладке меню Слой примените команду Объединить с предыдущим.

Шаг 5
Выберите в меню Цвет – Обесцвечивание. В диалоговом окне инструмента в качестве Основы оттенков серого можно оставить активным пункт Освещённость.

Шаг 6
Возьмите инструмент Кривые во вкладке меню Цвет. Изогните кривую примерно так, как показано на скриншоте.

Ваша цель – добавить изображению контрастности и тем самым добиться его максимальной схожести с плотной ксерокопией. Достигнув нужного результата, нажмите ОК.

На этом шаге мы закончили подготовку фотоснимка к его превращению в цветной рисунок.
Превращаем набросок в рисунок цветными карандашами
Теперь вернём цвет карандашной заготовке и добавим к изображению текстуру бумаги, чтобы придать реалистичности эффекту рисунка.
Шаг 1
Измените Режим верхнего слоя с эффектом карандашного наброска на Объединение зерна.

В рабочем окне редактора вы увидите приблизительный вариант рисунка, выполненного цветными карандашами.

Шаг 2
Создайте новый прозрачный слой, кликнув по пиктограмме в виде листа бумаги с загнутым уголком, внизу диалогового окна Слои.

Нажмите ОК.

Шаг 3
В диалоговом окне Текстуры захватите курсором текстуру с именем Paper (100×100), перетяните её на холст и отпустите.

Прозрачный слой зальётся текстурой серой бумаги, скрыв цветной рисунок в рабочем окне редактора.
Шаг 4 — обязателен для больших изображений
Возьмите инструмент Масштаб и сделайте клик на холсте. Растяните слой с текстурной заливкой настолько, чтобы размер бумажных волокон поверх слоя с рисунком выглядел реалистично. Нажмите Изменить.

Шаг 5
Примените к «бумажному» слою режим Перекрытие, чтобы проявился рисунок с добавленной текстурой бумаги.

Шаг 6
Снова возьмите инструмент Кривые и повторите изгиб, показанный на скриншоте ниже.

Цель данного шага – усилить видимость текстуры бумаги и постараться достичь эффекта, ещё более приближенного к рисунку, выполненному цветными карандашами на альбомном листе. Получив нужный эффект, нажмите ОК.

Наш карандашный рисунок на альбомном листе почти готов. Переходим к заключительному этапу.
Смягчаем жёсткость карандашных штрихов на готовом рисунке
В заключении, смягчим «жёсткость нажима» цветных карандашей на получившемся рисунке и ослабим глубину бумажной текстуры.
Шаг 1
Во вкладке меню Слой выберите команду Создать из видимого.

В стопке слоёв появится новый слой-рисунок поверх остальных.

Шаг 2
Снова выберите Фильтры – Размывание – Гауссово размывание. Установите радиус размывания на 50 px (просто добавьте 10 px к радиусу размывания, который вы задавали в начале урока).

Нажмите ОК.
Шаг 3
Сведите Непрозрачность слоя до 20 – 60 px. В нашем случае рисунок более реалистично выглядит с непрозрачностью в 20 пикселей. Вы же, определите степень непрозрачности для вашего изображения по своему усмотрению.

Оцените готовый результат:

На этом урок по созданию рисунка цветными карандашами из фотографии в GIMP закончен.


