самое подробное руководство для чайников
С популяризацией YouTube видеоконтент вышел на новый уровень. Если начиналось все со смешных роликов и влогов, то теперь в видеоформате выкладывают практически все – от пошаговых рецептов до многочасовых наблюдений за жизнью новорожденных птенцов.
Всего за несколько лет видео превратилось в мощный маркетинговый инструмент, способный воздействовать на эмоции людей не хуже, а то и лучше текста. Только вот создается ощущение, что написать текст все же проще, чем снять и смонтировать ролик. В какой-то степени это так, если нет навыка работы с нужными инструментами. Именно этот навык мы и будем осваивать сегодня.
В этом гайде не будет теории о форматах видео, кодеках и прочих технических штуках. Эти знания полезны, но очень мало дадут новичку, который никогда не работал с видео. Мы сразу перейдем к практике видеомонтажа, чтобы каждый смог почерпнуть из этого руководства полезный лайфхак и применить его для своих проектов.
Выбираем программу для монтажа
Вообще принцип работы у таких программ схож, поэтому если вы начнете с простого редактора, в дальнейшем сможете без труда пересесть на профессиональный продукт.
Shotcut (официальный сайт) – полностью бесплатная кроссплатформенная программа для видеомонтажа с открытым исходным кодом. Это не единственный бесплатный видеоредактор, но из всех существующих вариантов (которые я обозревала в статье про бесплатные аналоги популярных программ), пожалуй, самый универсальный. Не слишком примитивен и не слишком сложен. К тому же, не очень требователен к «железу».
Разбираемся с интерфейсом Shotcut
Программа полностью на русском языке, опций и настроек не так много, интерфейс не особо загружен, поэтому разобраться тут просто. Но желательно потратить немного времени на освоение перед началом монтажа.
Чтобы было нагляднее, для начала создадим новый проект. У тех, кто работает с программой не в первый раз, справа от окна «Новый проект» будет отображаться список недавних проектов, с которыми вы работали.
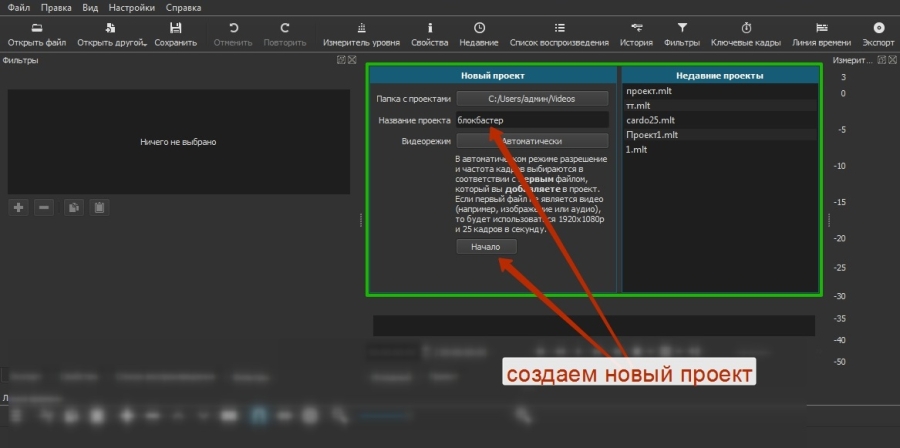
Теперь добавим файлы. Самый стандартный способ – кнопка «Открыть файл». Можно выделять и загружать сразу несколько.
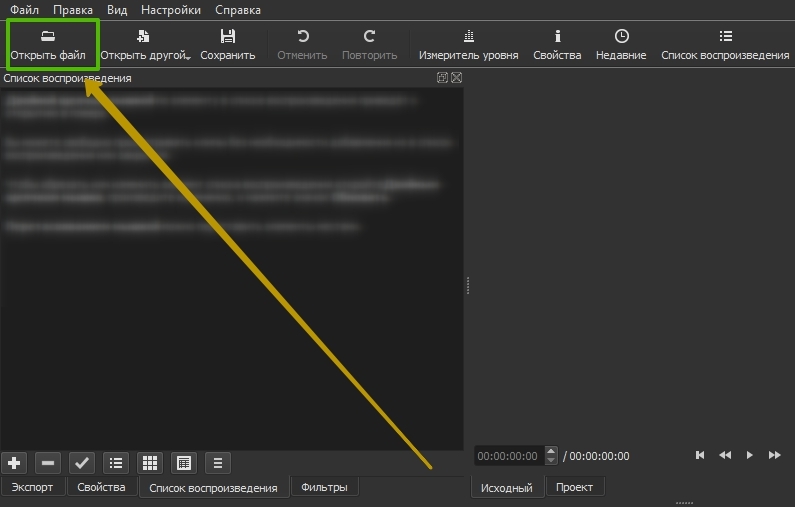
После этого файлы появятся в списке воспроизведения, а также отобразится плеер. Вот теперь давайте разбираться с интерфейсом.
Интерфейс представлен в виде набора панелей, которые можно по желанию включать и выключать. Для этого в самом верху есть набор кнопок с иконками. Чтобы убрать панель, нужно нажать на крестик. Размер каждой панели регулируется перетаскиванием линии из пяти точек (как показано на скрине).
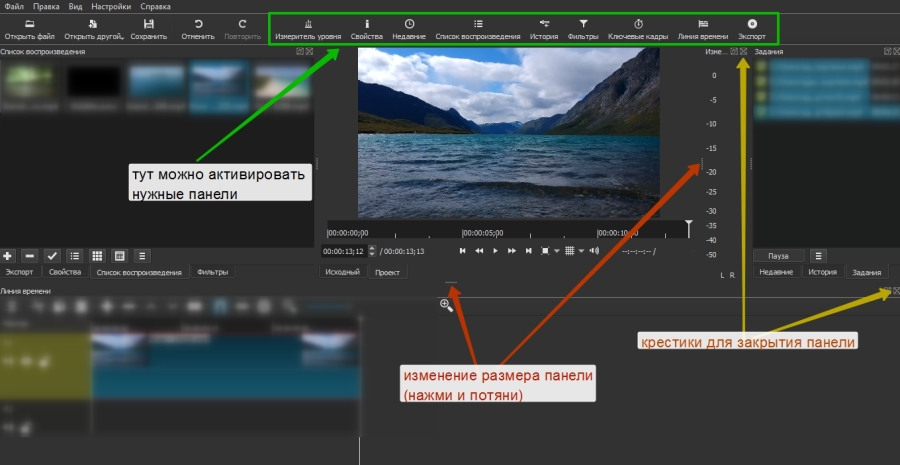
Некоторые панели группируются и их можно переключать с помощью вкладок.
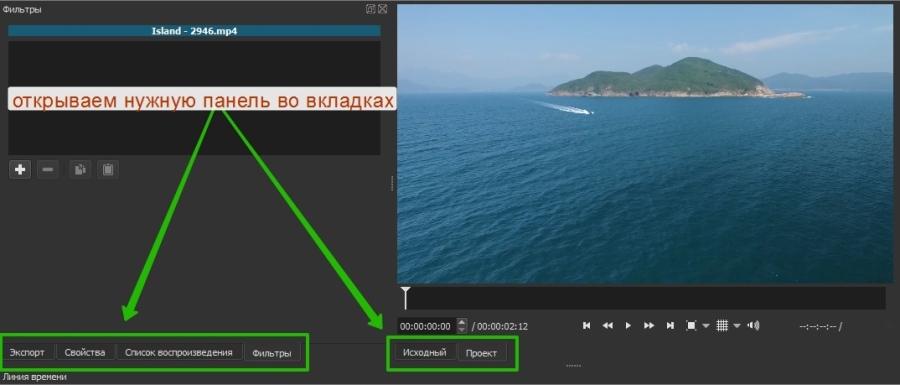
Давайте рассмотрим эти панели по отдельности. Начнем с самого простого – группы справа: «Недавние», «История» и «Задания». Самая полезная вкладка здесь – «История». Тут все как в «Фотошопе» – отображается каждое ваше действие, можно вернуться на несколько шагов назад или просто отменить последний шаг (проще это делать кнопкой «Отменить» или сочетанием клавиш Ctrl+Z). В «Недавних» перечислены все ранее открытые файлы. Во вкладке «Задания» можно посмотреть, как идет процесс рендеринга видео (то есть сохранения готового файла).
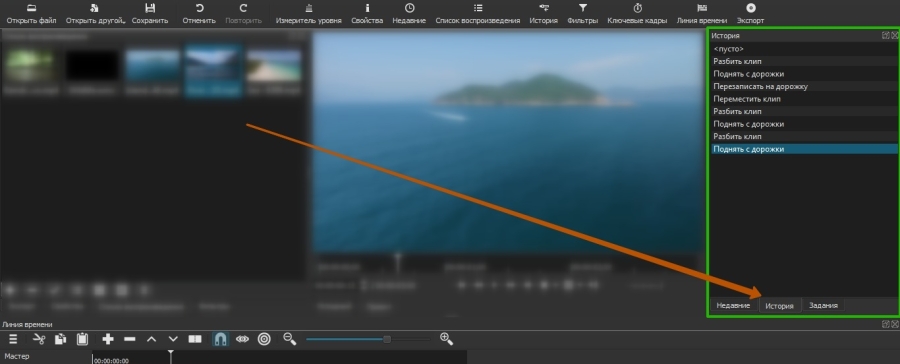
Левее, в средней части интерфейса, находится окно предпросмотра. Тут можно посмотреть или послушать как файл-источник (вкладка «Исходный»), так и проект в процессе работы (вкладка «Проект»). Если активировать измеритель уровня, рядом с видеоплеером, можно будет увидеть, как в реальном времени меняется громкость звука.
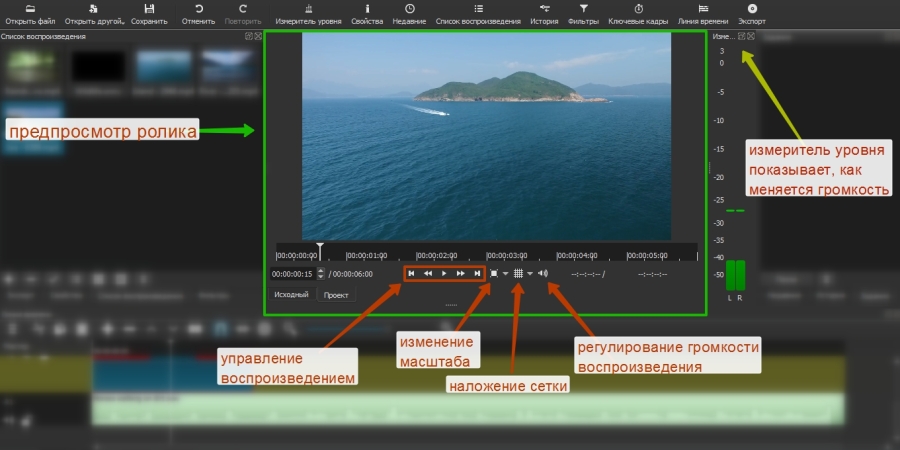
Прямо в плеере можно активировать сетку, выбрав для этого нужный размер. Она бывает полезна, когда, например, нужно наложить на видео текст или какой-то другой объект и выровнять его.
Слева находятся сразу несколько панелей:
- Экспорт. Выбор формата, параметров и сохранение готового видеоролика.
- Свойства. Здесь отображаются параметры выбранного файла (того, который показывается в превью), фрагмента, перехода или фильтра.
- Список воспроизведения. Сюда загружаются файлы для монтажа.
- Фильтры. Эффекты, анимация, цветокоррекция, усиление звука и прочие навороты.
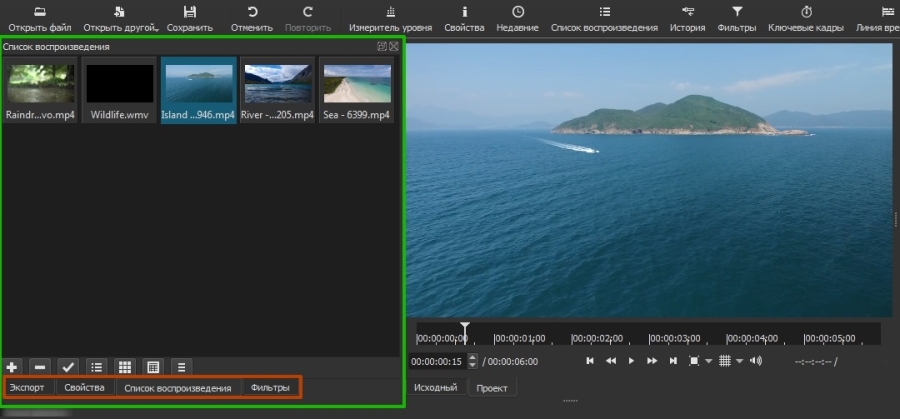
Вся основная работа по видеомонтажу происходит на панели, которая называется «Линия времени» и расположена ниже. Это уже отдельная большая тема, поэтому ей мы посвятим весь следующий раздел.
Базовые операции монтажа в Shotcut
В самом начале мы уже загружали файлы для монтажа. Сейчас они находятся в списке воспроизведения. Чтобы начать работу, нужно перенести файлы на линию времени. Для этого на ней сперва должны появиться дорожки.
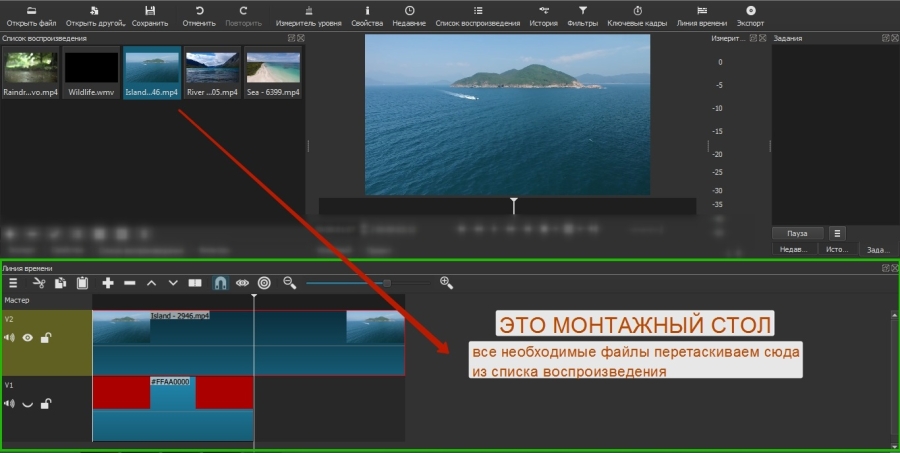
Дорожки в видеоредакторах можно создавать в неограниченном количестве. Они будут накладываться друг на друга в зависимости от расположения по аналогии со слоями в графических редакторах (например, в «Фотошопе»). Верхняя видеодорожка закроет собой все остальные. Обычно на нее помещают текст или субтитры. Если же речь идет об аудио, то тут принцип несколько другой: когда звуковых дорожек друг под другом несколько, они все проигрываются одновременно.
Если вы хотите просто соединить несколько видеороликов воедино или обрезать большой файл, достаточно будет одной дорожки. Когда у вас более сложный проект с титрами, звуковыми и видеоэффектами, одной дорожкой не обойтись.
Чтобы добавить дорожку, жмем на пустую область линии времени и выбираем «Добавить видеодорожку». Если нужно добавить аудиодорожку, выбираем первый пункт меню.
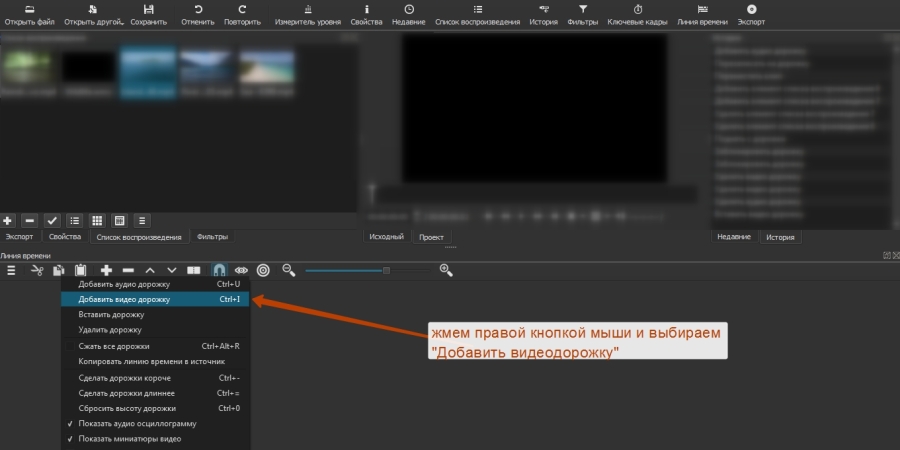
Можно не создавать дорожку (если она первая), а просто перенести на линию времени файл из списка воспроизведения, она создастся автоматически.
Если вы загрузите (с помощью опции «Открыть») всего один файл, он не будет отображаться в списке воспроизведения, пока вы не нажмете на «+» в нижней части панели (под списком файлов). Но можно не добавлять файл в список, а перетащить его на линию времени прямо из плеера.
Когда файлы оказываются на дорожках, они смещаются относительно начала воспроизведения (левого края дорожки). Если образовавшуюся в начале дорожки пустоту не убрать, в начале ролика будет показываться темный экран (или отсутствовать звук – если это звуковая дорожка). Удалять пустоты в начале дорожек или между дорожками, можно, кликая на них правой кнопкой мыши и нажимая «Удалить».
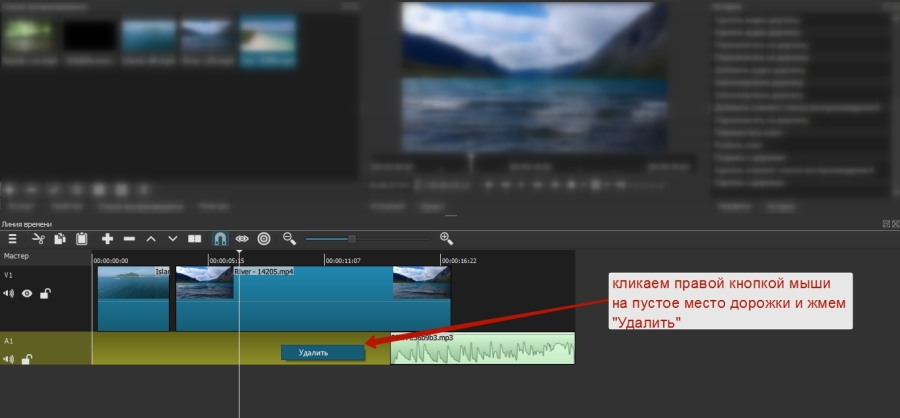
Чтобы приблизить нужные места на дорожке, воспользуйтесь ползунком вверху панели. Здесь же можно сделать масштаб меньше при необходимости.
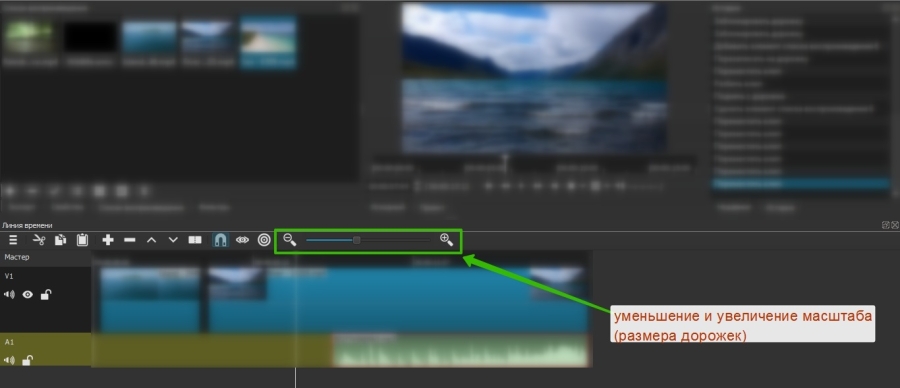
Файлы и их фрагменты на дорожках можно перемещать влево и вправо, обрезать, удалять, менять местами, склеивать. Чтобы обрезать файл, переместите курсор на нужное место и нажмите кнопку «Разбить по точкам воcпроизведения» вверху панели.
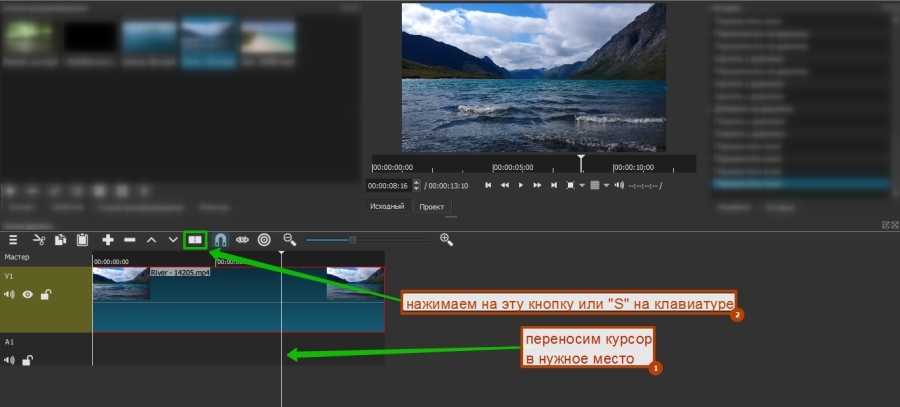
Чтобы удалить фрагмент, просто выделите его мышкой и нажмите «Delete». Можно также воспользоваться контекстным меню. Сами ролики можно обрезать перетаскиванием за край.
Чтобы «склеить» два фрагмента, нужно конец одного приставить к концу другого. При этом следите, чтобы между ними не было пустот, периодически увеличивая масштаб. Если часть одного фрагмента наложить на другой, между ними автоматически создастся плавный переход.
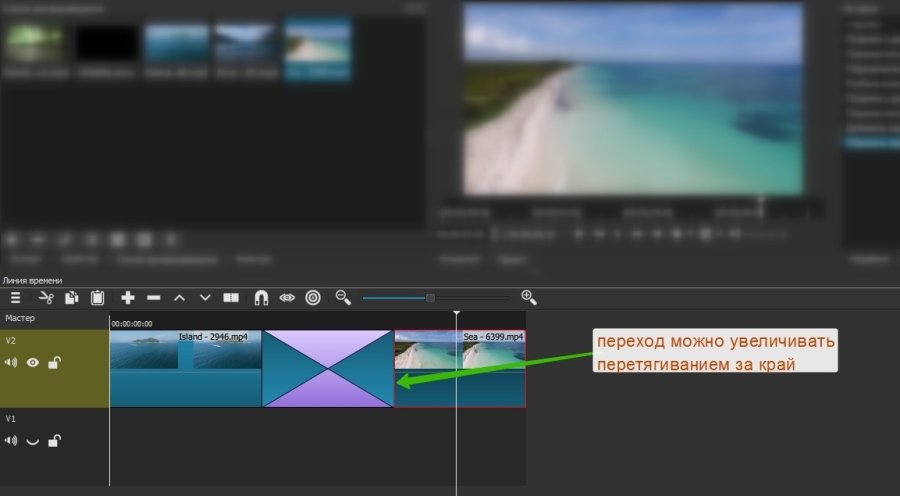
Можно увеличивать длительность перехода, перетягивая его за край. Чем длиннее переход, тем мягче происходит смена сцен. По умолчанию эффект перехода – растворение. Если выделить переход на дорожке и зайти в «Свойства», можно поменять эффект и задать собственные параметры.
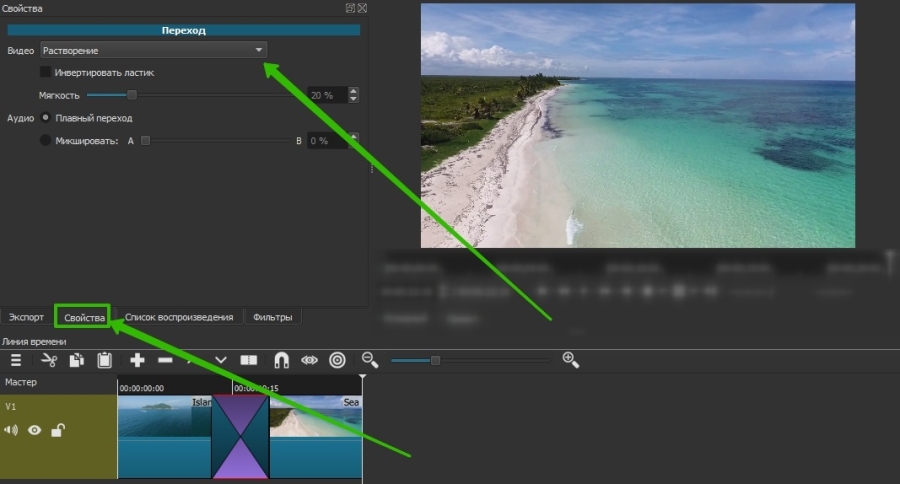
Еще одна интересная фишка – создание эффекта плавного появления из темноты (в случае со звуком – плавное нарастание) и затухание в конце. В Shotcut (как и в Sony Vegas) это делается очень просто. Подведите курсор к верхнему углу фрагмента и, когда появится точка, потяните в противоположную сторону. Чем острее получится угол, тем медленнее будет появление/затухание и наоборот.
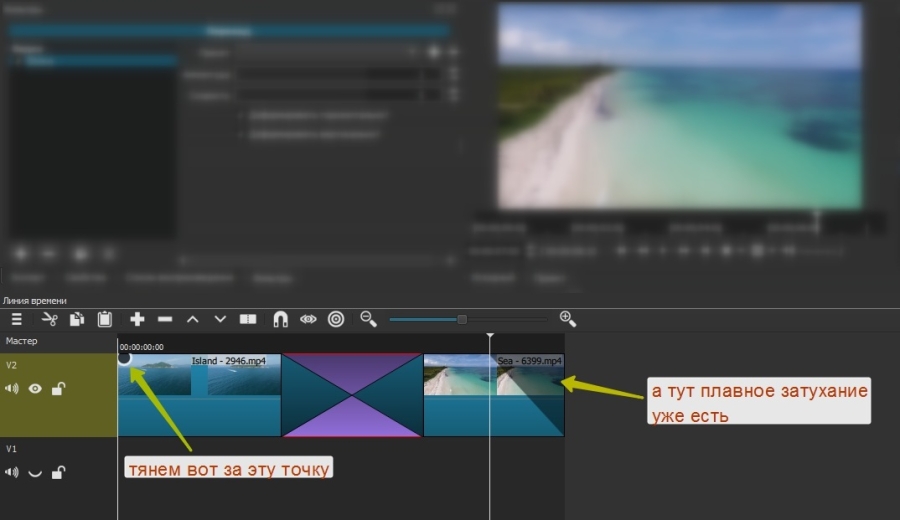
Сами дорожки можно скрывать, блокировать и отключать на них звук. Для этого слева есть три специальные кнопки.
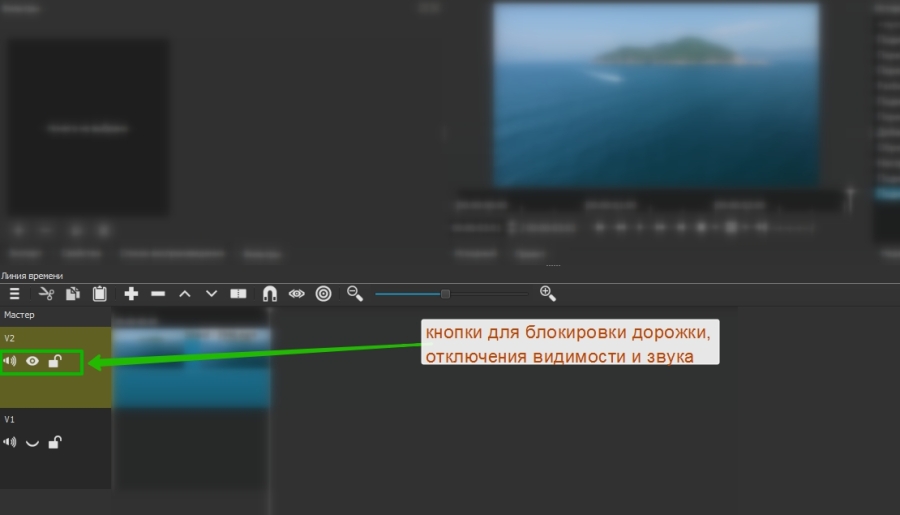
Базовые моменты показали, в остальном видеомонтаж – штука сложная и осветить все сразу в одной статье не получится. Поэтому разберу несколько основных вопросов, которые часто возникают у новичков.
Обзор простых видеоредакторов для новичковКак поменять музыку (звук) ролика
Чтобы поменять звук ролика, нужно сначала удалить существующий. Shotcut при перемещении файла на монтажную область не разделяет аудио- и видеодорожки (как Sony Vegas), поэтому звук придется отделять вручную.
Это дело нескольких секунд. Щелкаем правой кнопкой мыши по фрагменту, у которого надо поменять звук, и выбираем «Отделить аудио».
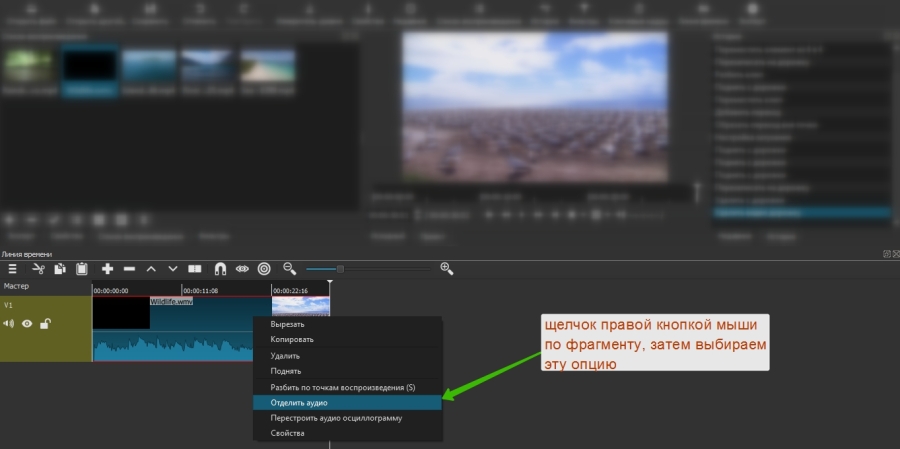
После этого звук переместится на отдельную дорожку. Остается его удалить, загрузить новый и переместить на эту же дорожку. Ну и подправить, обрезать при необходимости.
Если нужно наложить музыку на ролик, где нет звука, просто добавьте аудиодорожку и перенесите на нее нужный файл.
Как наложить субтитры, подписи и т. д.
Текст в Shotcut можно добавить двумя способами: как фильтр на отдельный видеофрагмент или в виде нового объекта. Первый способ не самый удобный и для субтитров не подойдет. А вот если вам нужна какая-то простенькая подпись, которая будет показываться на протяжении всего ролика или фрагмента, то вполне можно. Например, название сайта.
Сначала покажу, как работать с фильтрами. Выделяем видео на дорожке. Если оно разрезано на несколько частей, то текст появится лишь на одной из них. Переходим во вкладку «Фильтры» и жмем на плюсик.
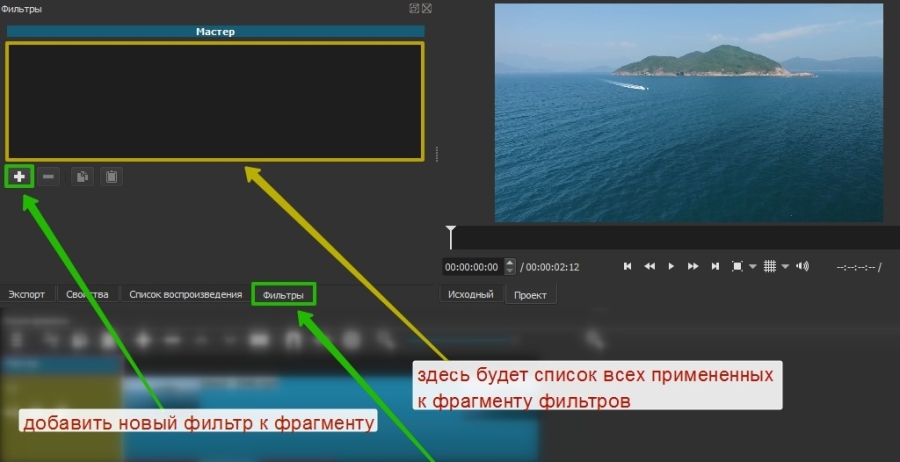
Фильтры разбиты на три категории: избранное, видео и аудио. Можно выбрать нужный из списка или воспользоваться поиском, если знаете название. Ищем фильтр «Текст».
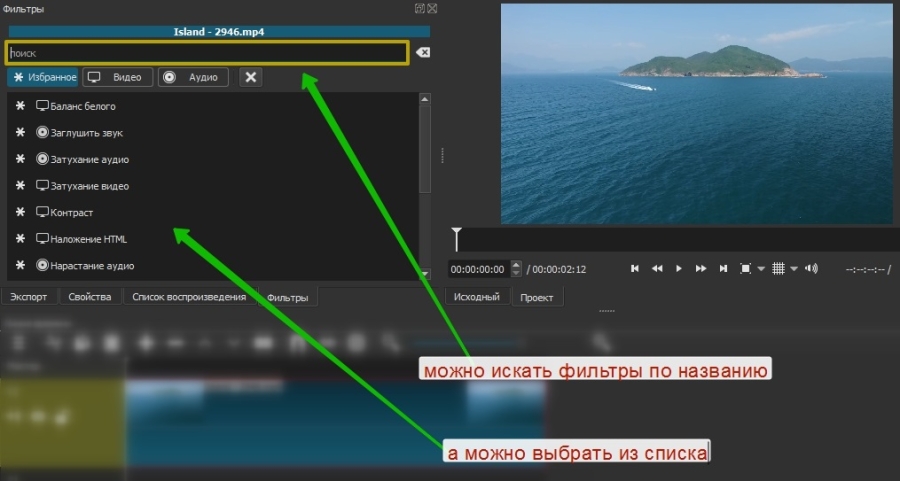
Когда фильтр добавлен, автоматически на превью показывается временной код. Чтобы его убрать, впишите свой текст в предназначенное для этого поле так, как показано на скрине.
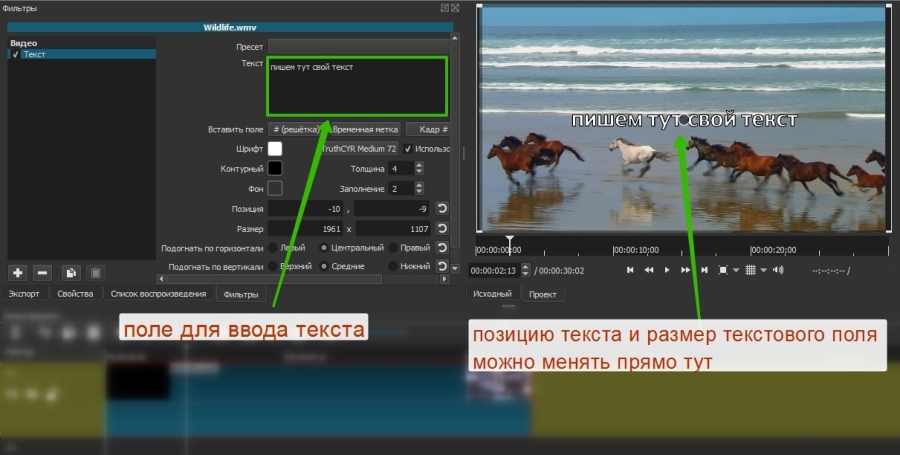
Под полем для ввода есть настройки, с которыми несложно разобраться, поэтому останавливаться на них не станем. Все изменения будут отображаться в окне предпросмотра. В нем же можно перемещать текст, подбирая для него лучшую позицию.
Теперь разберем второй способ – добавление текста отдельным объектом. Так его можно будет поместить на отдельной дорожке поверх остальных, и он будет виден всегда, а не на каком-то отдельном фрагменте. Кроме того, длительность отображения текста можно будет регулировать, а это уже дает больше свободы для творчества. Например, позволяет создать субтитры.
Создаем новую дорожку, которая должна быть выше остальных – на переднем плане. На верхней панели с кнопками нажимаем «Открыть другой» и в выпадающем меню выбираем «Текст».
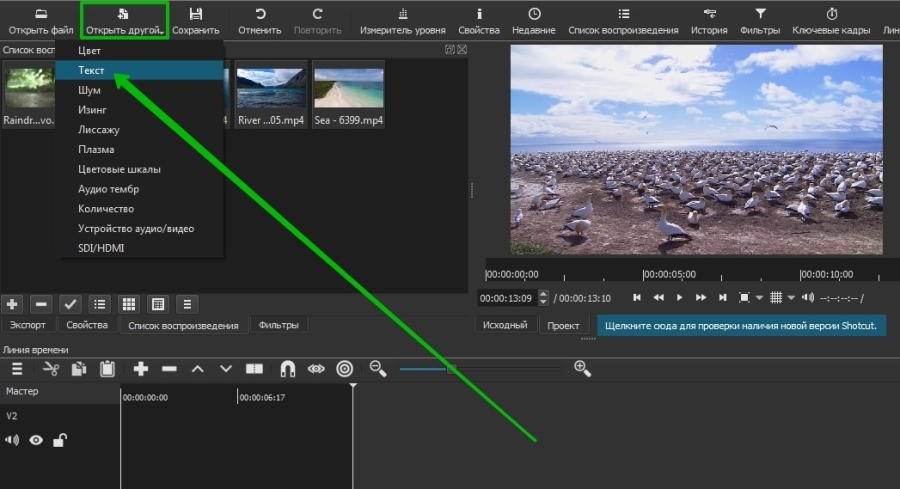
В появившемся окне введите нужный текст и выберите цвет фона, если необходимо. По умолчанию он прозрачный. Как раз такой нужен для субтитров. Когда результат отобразится в превью, перетяните его на новую дорожку.
У нас получился прозрачный слой с текстом, который накладывается поверх основной дорожки. Как и видеофайл, его можно разрезать на кусочки, перемещать, изменять длительность.
Чтобы сделать субтитры, нужно поделить дорожку с текстом на несколько частей и в каждой из них прописать отдельный текст. Для примера я поделю фрагмент на две части (клавиша «S»). В первой оставлю текст, который изначально ввела при создании слоя, а во второй поменяю на другой.
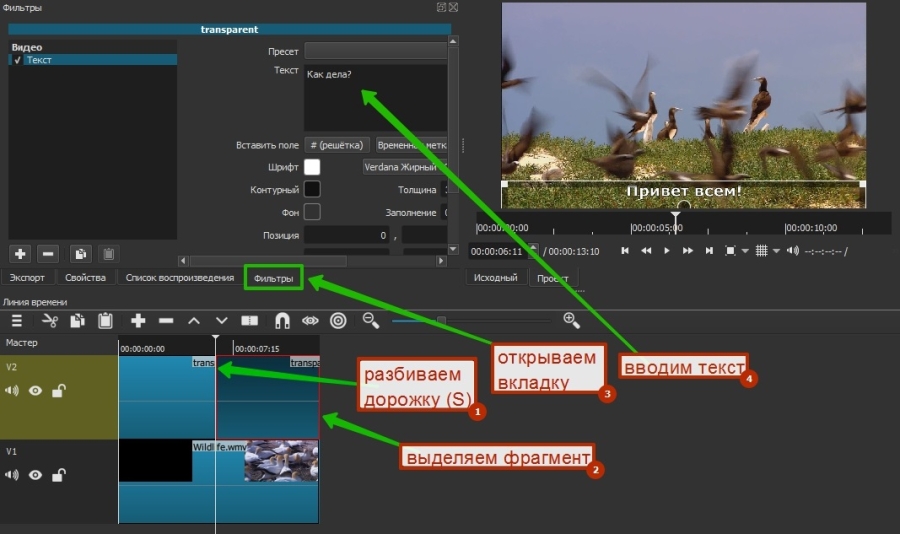
Теперь в первой половине ролика внизу показывается одна надпись, а во второй – другая. Соответственно, если текста много, отрезков будет больше. В показанном примере паузы между титрами нет, они будут показываться сразу. Но если уменьшить длительность первого фрагмента, на дорожке появится пустое место – как раз та самая пауза между титрами.
Как нанести на видео логотип
Накладывать на видеоряд можно не только текст, но и картинки. К примеру, логотип компании. Для этого нужно открыть файл с картинкой (желательно на прозрачном фоне – PNG), переместить его на новую (верхнюю) дорожку и изменить размер и позицию. Последнее делается при помощи соответствующего фильтра.
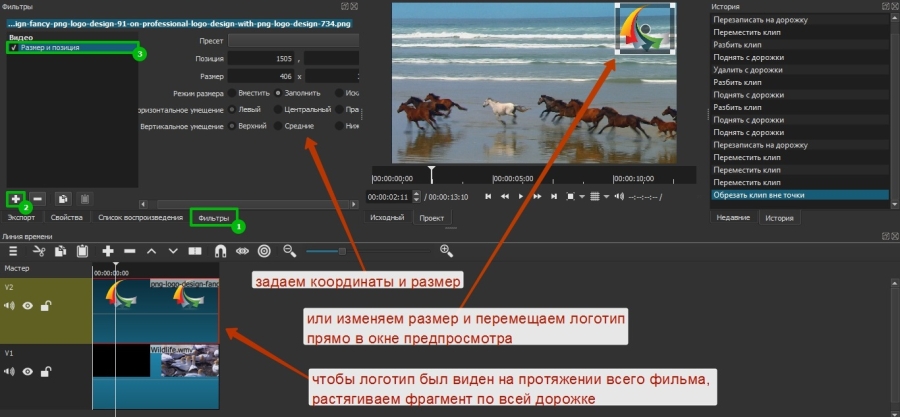
Не забывайте, что длина фрагмента на дорожке определяет его длительность по времени. Если логотип должен отображаться на протяжении всего ролика, концы фрагментов на дорожках должны совпадать (как на скрине).
Как поменять фон видео
Это легко сделать в Shotcut, если ролик изначально снимался на однотонном фоне (как правило, зеленом).
Покажу, как поменять фон видео на примере стокового ролика. Возьмем вот такую обезьянку и попробуем «отправить» ее на пляж.
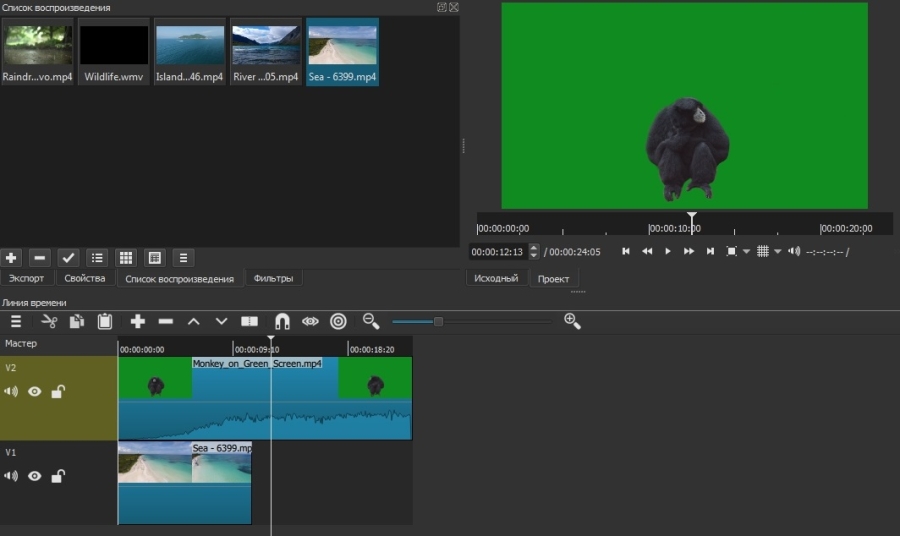
Для этого я уже поместила ее на верхнюю дорожку – как раз над роликом с пляжем. Осталось только применить эффект. Открываем вкладку с фильтрами и выбираем «Хромакей: продвинутый». В меню «Ключевой цвет» нажимаем на пипетку и выбираем на экране цвет, который нужно заменить.
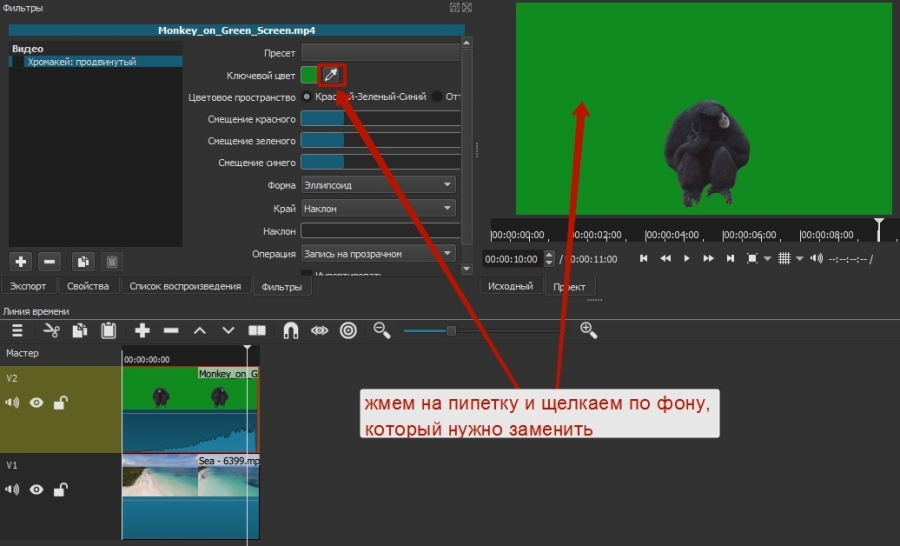
Это, собственно, все. Теперь обезьянка переместится в другое место.
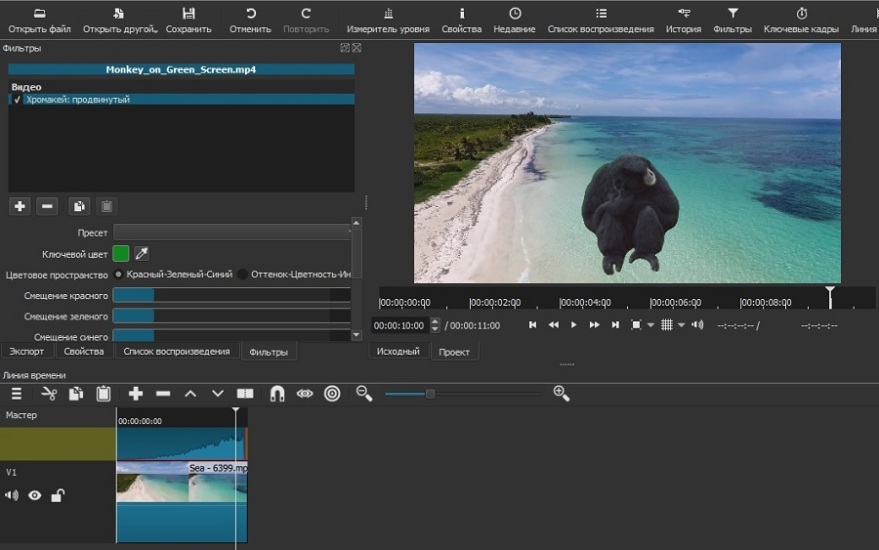
Важно, чтобы длительность фонового фрагмента совпадала с длительностью верхнего. Если под слоем с хромакеем ничего не будет (даже частично), эффект не сработает.
Не стоит забывать, что программа ориентирована больше на новичков-любителей, поэтому красиво вырезать фон тут все же не получится, несмотря на большое количество настроек фильтра. Если вы хотите «вещать» из центра Нью-Йорка, зрители сразу раскусят обман – возможностей программы не хватит, чтобы сделать картинку реалистичной. А вот для роликов любительского уровня – вполне.
Как изменить соотношение сторон видео
Одна из распространенных проблем, с которой сталкиваются новички при монтаже – черные полосы по краям видео. Такое бывает, если при сохранении файла неправильно выбрать соотношение сторон. К примеру, открыли файл 4:3, обрезали в редакторе и сохранили как 16:9. Из-за разницы в размерах у конечного ролика по краям появляются черные полосы.
Вы могли заметить, что по умолчанию формат плеера в Shotcut – 16:9 (самый распространенный на сегодняшний день). То есть именно такое соотношение сторон будет у файла на выходе. Даже если в настройках экспорта указать другое соотношение, программа сохранит видео в формате 16:9 и добавит черные полосы.
Поэтому если нужно смонтировать ролик 4:3 или 1:1 (например, для Instagram), изначально придется задать свои параметры. Для этого открываем меню «Настройки», выбираем «Режим видео», затем «Пользовательские настройки» и «Добавить».
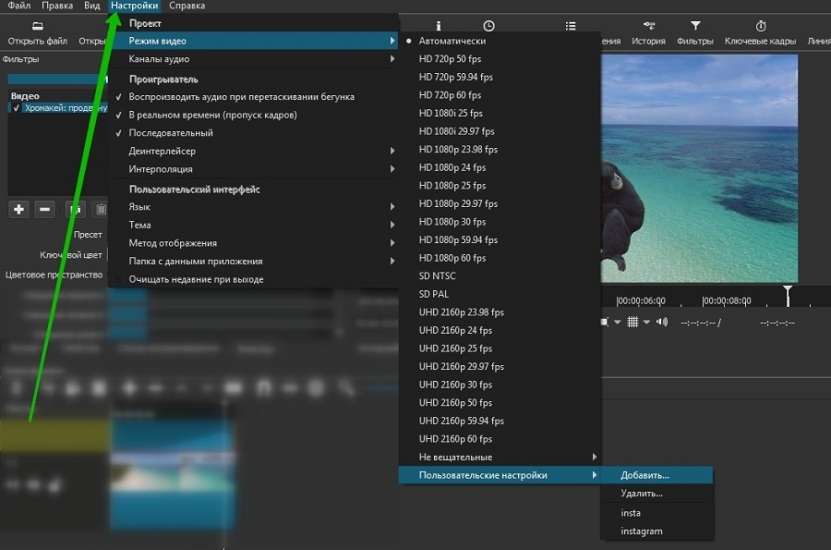
В открывшемся окне укажите название профиля (например, Instagram), разрешение и соотношение сторон. После этого размер экрана должен поменяться, а в пользовательских настройках – появиться новый пункт. Чтобы вернуться к прежнему режиму, просто выберите «Автоматически».
Если, к примеру, вам нужно сделать квадратное видео для Instagram, а изначальный файл имел прямоугольный формат, при изменении режима программа добавит к видео горизонтальные полосы. Чтобы от них избавиться, обращаемся к фильтру «Кадрирование».
Создание видео для соцсетей: подборка 9 инструментов + шпаргалки по форматамТак как видео шире, чем нужно, его придется подрезать слева и справа – за это как раз отвечают два последних ползунка. Перетягиваем их до тех пор, пока черные полосы не исчезнут.
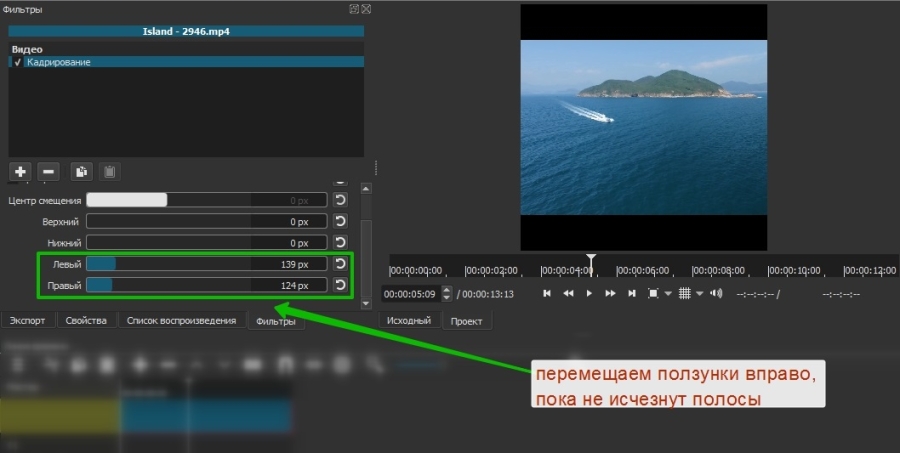
Если же ролик, наоборот, нужно «растянуть», то есть превратить, к примеру, 4:3 в 16:9, это сделать еще проще. Применяем к ролику уже знакомый фильтр «Размер и позиция» и в качестве режима размера отмечаем «Искажение».
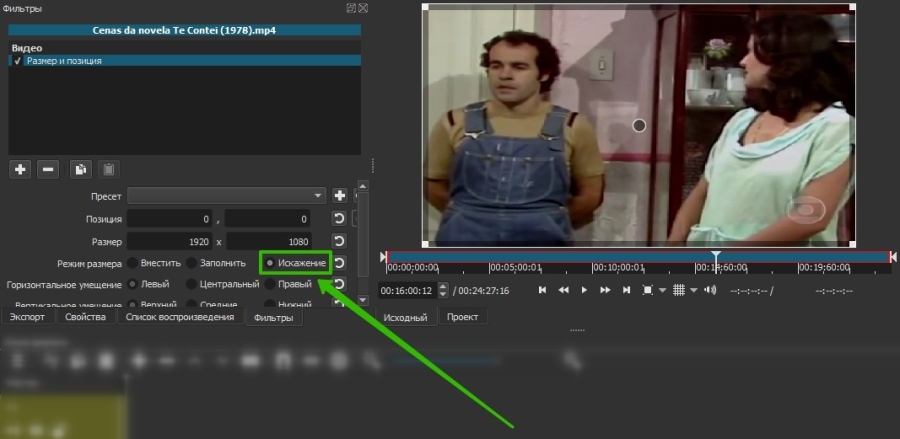
Можно не искажать изображение, а воспользоваться фильтром «Поворот и масштаб» для приведения ролика к формату 16:9. По сути, это та же обрезка (кадрирование) видео, да еще и с ухудшением качества из-за приближения, но на крайний случай такой вариант тоже можно рассмотреть.
Как усилить (прибавить) звук в ролике
Бывает так, что звук в ролике слишком тихий, и это нужно исправить. Решить проблему помогает фильтр «Усиление/Громкость», который относится к группе аудиофильтров. Просто перетаскивайте ползунок «Уровень» вправо до достижения нужного результата. Можно как увеличивать, так и уменьшать громкость.
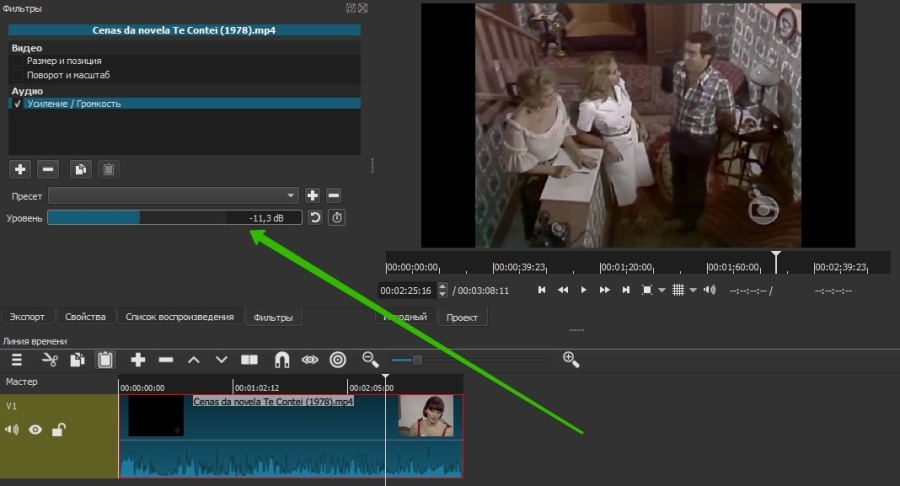
Только учтите, если изначально качество аудио было плохим, с помощью усиления идеального звучания добиться все равно не получится.
Как использовать ключевые кадры и для чего они нужны
Вы могли заметить, что в верхнем меню, с помощью которого мы активировали панели в самом начале, есть кнопка «Ключевые кадры». Сама вкладка появляется под линией времени, но не совсем понятно, для чего она нужна.
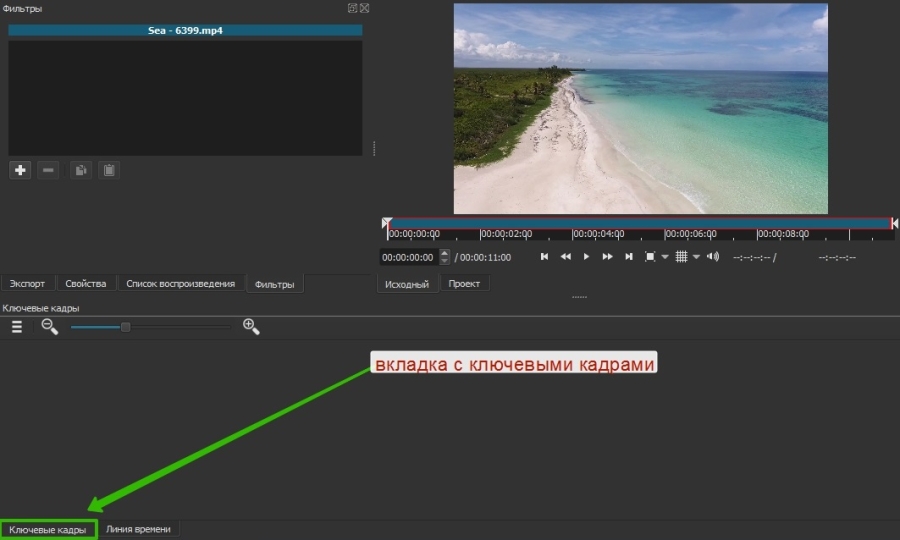
Эта штука для более продвинутых пользователей позволяет создавать на основе имеющихся фильтров новые эффекты и анимацию. Например, если нужно сделать какое-то эффектное появление текстовой надписи или показать движение камеры.
Ключевые кадры можно активировать при работе с фильтрами. Давайте рассмотрим самый простой пример – анимация в виде плавного смещения ролика вниз. Для этого вновь обратимся к фильтру «Размер и позиция».
Сперва необходимо задать первоначальную позицию. Для этого отметим курсором начало ролика, затем перейдем в настройки фильтра и нажмем кнопочку с секундомером («Использовать ключевые кадры для этого параметра») напротив поля «Позиция».
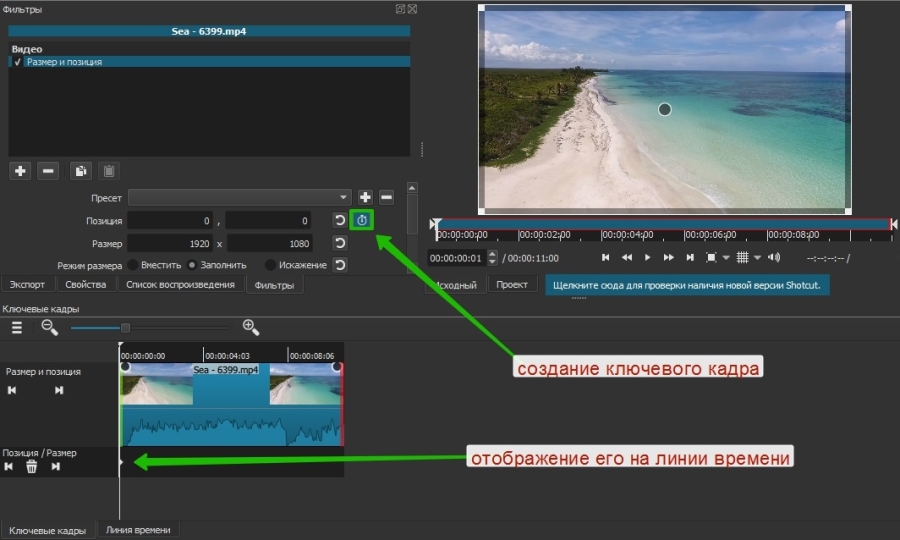
Теперь отметим конечную позицию, в которой ролик уже наполовину скроется из виду, и переместим туда курсор (у меня этот момент выбран рандомно, просто для примера). После этого меняем значения в поле «Позиция». В моем случае смещение происходит по вертикали, поэтому меняю только второе значение.
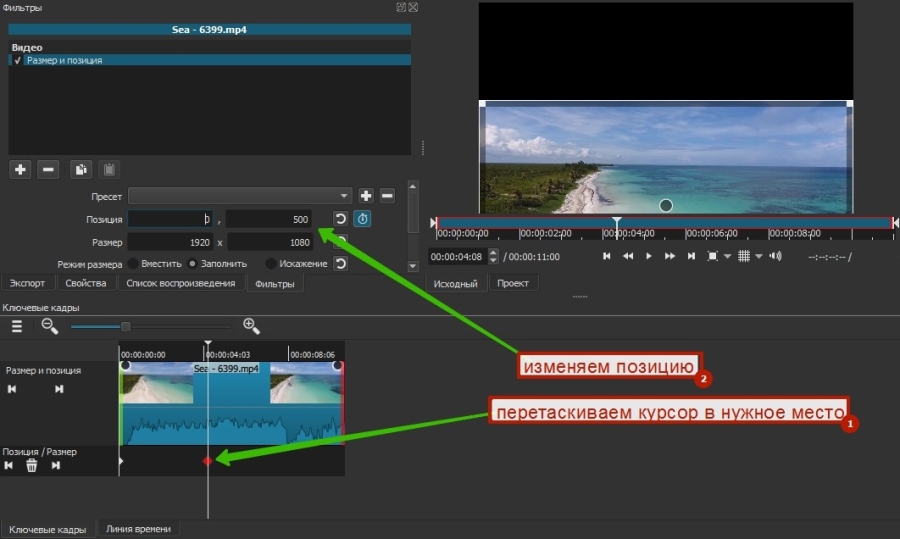
Теперь между отмеченными точками изображение будет плавно «скатываться» вниз. Таким образом, с помощью ключевых кадров можно создавать самые разные эффекты и анимацию. Но, конечно, лучше это делать уже в более профессиональных программах.
Как сохранить готовое видео
Привычная кнопка «Сохранить» в Shotcut и подобных редакторах используется для сохранения проекта, а не самого видео. То есть программа в файле проекта запоминает все загруженные файлы и все, что находится у вас на монтажном столе. Если вы монтируете какой-то сложный ролик, периодическое сохранение проекта просто необходимо, чтобы можно было в любой момент вернуться к работе.
Если же вы хотите сохранить сам ролик, для этого существует вкладка «Экспорт». Самое простое, что тут можно сделать – выбрать профиль или формат из списка (например, YouTube) и нажать кнопку «Экспорт».
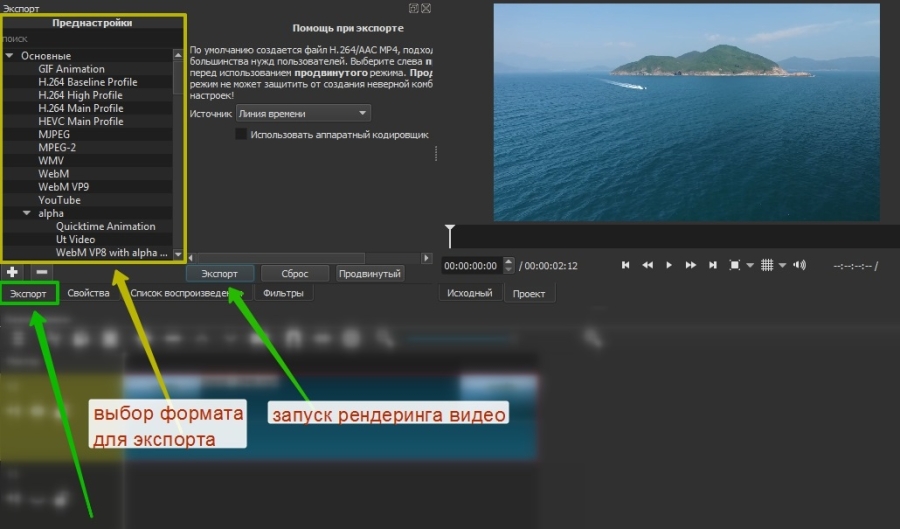
Новички часто задают вопрос, в каком формате сохранять видео. В частности, для YouTube. Для самого популярного видеохостинга, как уже было сказано, здесь есть отдельный профиль. На выходе получается ролик в формате .mp4. Я практически всегда выбираю из списка «YouTube», даже если готовлю видео для других соцсетей.
Пользовательские параметры экспортируемого видео можно установить во вкладке «Продвинутый».
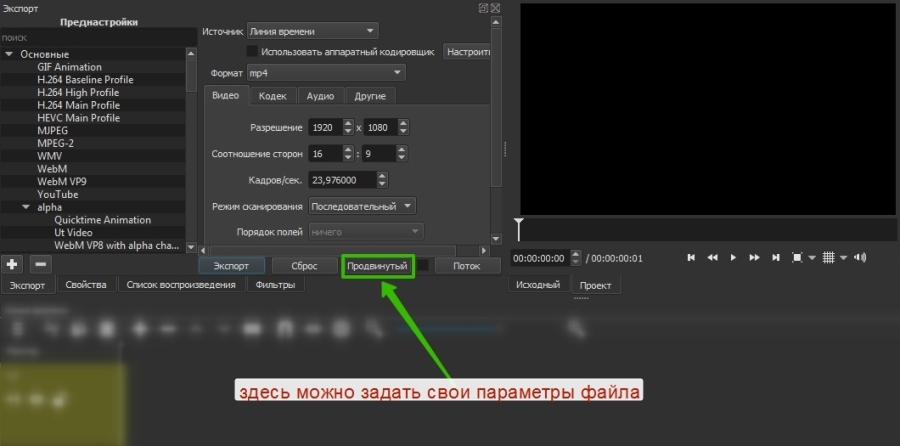
Новичкам тут разобраться будет сложно, поэтому рекомендую просто выбирать профиль из списка и не париться.
Как только вы нажмете на «Экспорт», начнется процесс рендеринга видео, который может занять от нескольких секунд до нескольких часов (в зависимости от сложности проекта). На эту работу компьютеру требуется много ресурсов, поэтому, если «машинка» у вас слабая, готовьтесь к сильному шуму.
Текущий прогресс экспорта (сколько процентов файла уже готово) отображается справа во вкладке «Задания». Там же можно увидеть список всех ранее экспортированных в этом сеансе файлов.
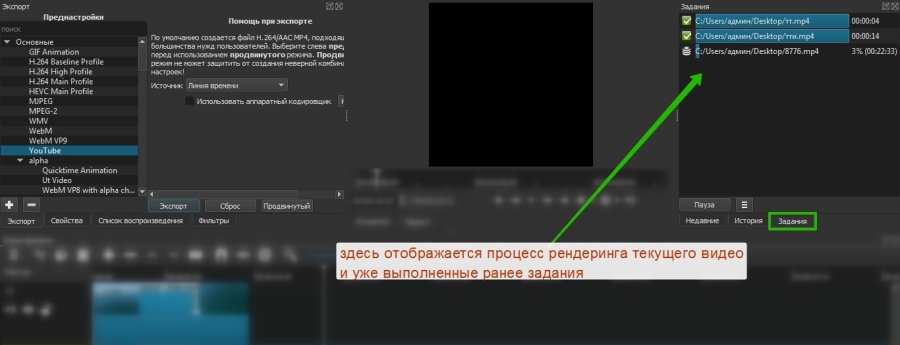
Кстати, Shotcut можно использовать вместо конвертера для перевода видео из одного формата в другой. Тут же можно быстро создавать гифки или отделять звук от видео для последующего сохранения в .mp3. Для этого достаточно просто выбрать нужный формат и нажать «Экспорт». Ну и предварительно обрезать и подкорректировать файл, если необходимо.
20 советов по использованию видео в SMMКак уменьшить размер видео без потери качества
Напоследок хочу привести еще один лайфхак, уже не относящийся непосредственно к видеомонтажу, но очень полезный для видеомейкеров и обычных пользователей – как сжать видео в несколько раз без потери качества (если это принципиально).
Для этого нам понадобится еще одна бесплатная программка Handbrake (официальный сайт). Она англоязычная, на вид сложная в обращении, поэтому без инструкции тут не обойтись. Но на самом деле нужно сделать всего пару кликов.
Открываем программу и сразу выбираем файл для обработки в меню Source Selection.
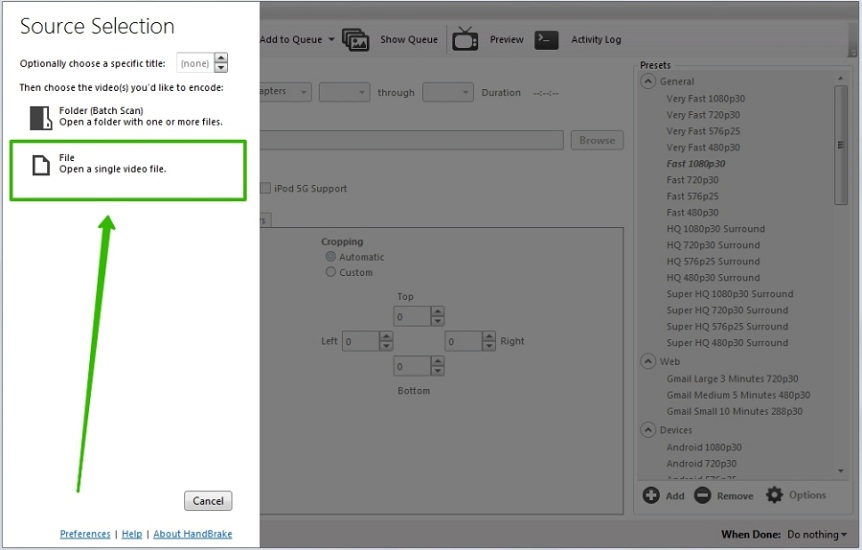
Далее нужно выполнить всего четыре шага: выбрать папку назначения (куда будет сохранен конечный файл), открыть вкладку «Video», отметить нужное качество и нажать «Start Encode».
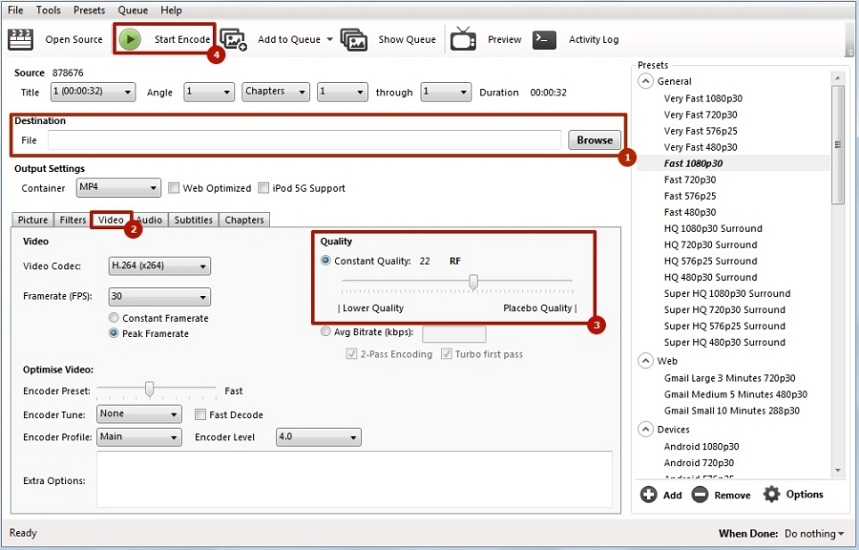
Для уменьшения размера файла используется ползунок «Quality». Чем больше цифра, тем больше сжатие, соответственно, меньше размер видео. До 23 пунктов файл сжимается без потери качества. Но можно попробовать и больше, если картинка не играет первостепенной роли.
Выводы
Мы рассмотрели лишь базовые возможности видеоредактора, необходимые новичку на первых этапах обучения видеомонтажу. Разумеется, осталось много неизведанного, но в процессе работы все это можно освоить уже самостоятельно. Могу порекомендовать больше практиковаться и пробовать проекты разной сложности. Так вы быстрее откроете для себя и научитесь задействовать все возможности программы, а потом сможете перейти на более продвинутый софт.
Если не хотите слезать с бесплатного софта, переходите после освоения Shotcut на DaVinci Resolve. Она не сильно уступает Adobe Premiere. В сети появилось уже достаточно много обучающих материалов по этой программе.
Мы умеем не только виртуозно обращаться с самыми сложными видеоредакторами, но и получать клиентов для бизнеса с помощью видеомаркетинга. Так что если осваивать видеомонтаж нет времени, а клиенты нужны сейчас – обращайтесь.
videomontazh-dlya-nachinayushchikh-podrobnyy-gayd-s-layfkhakamitexterra.ru
Секреты монтажа видео для YouTube
Только представьте: чтобы сделать двухчасовой фильм, съемочная группа работает несколько месяцев, снимая сотни часов видео и делая тысячи дублей. Потом все это волшебным образом превращается в готовую картину. Интересную, последовательную, с законченной мыслью и понятным сюжетом.
Вот удачный пример: для клипа группы Louna «Родина» отсняли около 40 часов видео. Из них впоследствии и смонтировали ролик длиной 3,5 минуты. Колоссальный труд.
Даже для короткого ролика требуется много видеоматериала
Маленький секрет: делайте дубли. Во время съемки не стесняйтесь делать дубли, не удаляйте получившийся видеоматериал. В процессе склейки из этих кусочков получится создать полноценный кадр.
Итак, у вас уже готов видеоматериал. Можно переходить к процессу монтажа. Если говорить упрощенно, то создание видео для YouTube выглядит так:
- Загрузка материала в видеоредактор
- Вырезание ненужных кадров
- Склейка фрагментов
- Наложение визуальных эффектов
- Наложение звука
- Сохранение в нужном формате
В нашей статье вы узнаете о базовых принципах монтажа и получите несколько советов по созданию интересного видео.
Загрузка и работа с материалом
Вы уже выбрали программу, в которой будете работать? Мы рекомендовали некоторые из них ранее, но окончательное решение за вами. Теперь создайте проект в видеоредакторе, после чего загрузите все материалы, отснятые ранее. Не забудьте добавить аудиофайлы, которые планируете использовать в вашем ролике.
Структурируйте получившийся материал. Скомпонуйте похожие эпизоды, дайте им названия. Это нужно, чтобы не запутаться в дальнейшем, к какой части относится тот или иной кусочек видео. Кстати, при необходимости всегда можно добавить новый материал в уже созданный проект.
Маленький секрет: меняйте ракурсы. Некоторые ролики выглядят скучными из-за того, что зритель видит происходящее только с одной точки. Если есть кадры с разных углов съемки, задействуйте их. Это оживит видео. Но не переусердствуйте, смена ракурсов должна быть естественной и ненавязчивой.
Придерживайтесь сценарного плана, чтобы сохранить логику развития событий в итоговом видео. Станьте самым придирчивым зрителем: если что-то в кадре выглядит не очень удачно, то разумнее это убрать или как-то обыграть. Переснять эпизод удается не всегда. Поэтому еще раз подчеркнем важность дублей.
Так выглядит процесс видеомонтажа
Смелее удаляйте неудачные, лишние или не содержащие полезной информации эпизоды. Даже опытные блогеры вырезают фрагменты, которые им не нравятся. Мотив простой: пусть лучше останется меньше материала, зато он будет по-настоящему классный и легкий для восприятия.
Склейка фрагментов
Трудоемкая часть работы, требующая внимательности и усидчивости. Оставшиеся фрагменты нужно собрать в единое целое. И сделать это так, чтобы ролик шел плавно, а смены плана происходили незаметно. Для этого используется склейка.
Маленький секрет: используйте короткий кадр. Одно из важнейших правил видеомонтажа звучит следующим образом: не надо делать длинные кадры, утомительные для глаза человека. Средняя продолжительность кадра — 5 секунд. Она считается комфортной для восприятия.
Существует большое количество способов склейки фрагментов видео. Наиболее распространены следующие:
- Встык (Hard Cut). Самый известный и простой способ, при котором один кадр сразу заменяется другим. Применяется все реже, поскольку при частом использовании в видео резкие переходы начинают раздражать зрителя. Рекомендуем посмотреть необычайно полезное видео по истории склейки:
- Скачок (Jump Cut). Способ, при котором совершается резкий прыжок во времени. При этом сохраняется последовательность действий. Часто используется при съемке интервью, всевозможных обзоров и музыкальных клипов. Например, здесь
- L и J-переходы. При первом способе кадр заменяется новым, но звук от него продолжает идти, сохраняя последовательность событий. При использовании второго способа звук слышен до того, как появляется видеофрагмент.
- Переход во время действия (Cutting on Action). Один кадр сменяется другим, но основное действие продолжает идти. Прием часто используется при съемке экшн-сцен:
- Параллельный монтаж (Cross-Cut). Попеременная смена кадров дает возможность показать две различные сцены, происходящие в одно время, но в разных местах. Хороший пример такого монтажа можно увидеть тут.
- Перебивки (Cutaways). Кадр уводится от основного сюжета или персонажа, чтобы показать зрителю, что происходит вокруг, подчеркнуть детали или повысить напряжение:
- Совмещение (Match cuts). Прием, в котором совмещаются две противоположности, но сохраняется логика и целостность повествования. Если вам интересен данный прием, изучите эту подборку.
При работе с видео можно использовать разные виды склейки. Фрагменты также часто соединяются с помощью дополнительных эффектов вроде заставок и других элементов видеодизайна.
Маленький секрет: не увлекайтесь. Не нужно вставлять в ролик звуковые или видеоэффекты без острой на то необходимости. Чем больше «красивостей» вставлено в видео, тем более убого оно будет выглядеть в итоге. Во всем должно быть чувство меры.
Структура видеоролика
Ролик получится динамичным, понятным и увлекательным, если в нем будут три базовые части, необходимые любому видео на YouTube:
Рекомендуем обратить внимание и на футаж. Это анимированное или специально снятое видео, которое вставляется в паузах между кадрами. Оно помогает переключить внимание и дать зрителю отдохнуть от полученной информации. В качестве футажа можно использовать все, что угодно. Используйте футаж для разбивки видео на части, и оно станет намного живее.
Так выглядит футаж в блоге
Работа с визуальными эффектами
Визуальные эффекты призваны упростить восприятие видео. Они могут акцентировать внимание, объяснять происходящее в кадре, сглаживать переходы между кадрами. В видеороликах часто используется моушн-графика. По сути, это обычная анимация, которая просто и понятно объясняет обсуждаемое явление или процесс, доносит определенную мысль.
Маленький секрет: откажитесь от старых видеоэффектов. Драматичные перелистывания страниц, появление шторок и выезд нового кадра отлично смотрелись в конце 90-х годов. Сейчас такие эффекты означают старомодность и непрофессионализм. Если вы не снимаете видео в стиле ретро, избегайте устаревших спецэффектов.
Если у вас нет опыта в создании моушн-анимации, самостоятельно этим лучше не заниматься. Над созданием хорошей графики работают специалисты. Лучше воспользуйтесь эффектами, которые есть в каждом видеоредакторе.
Доступные эффекты в одном из видеоредакторов
Любой графический или другой элемент в кадре, отсутствующий изначально, относят к дополнительным эффектам. В большинстве современных видео используются следующие из них:
- Ускорение/замедление времени. Позволяет осмысленно сжимать нужные промежутки времени, чтобы перейти к финалу развития событий. Или акцентировать внимание и детальнее продемонстрировать интересное действо:
- Картинка в картинке. Используется, чтобы подчеркнуть параллельность событий, происходящих в разных местах в одно и то же время.
- Замена фона. Чтобы сделать ролик более интересным и ярким, меняется задний фон. Делается с помощью хромакея и соответствующих инструментов видеоредактора. Обязательно настраивается прозрачность, границы и другие параметра, чтобы новый фон смотрелся естественно и уместно. Наглядный пример — любая серия «Игры престолов»
- Текст в кадре. Вставляются пояснения, восклицания, важные мысли или рекламные сообщения.
- Цветокоррекция. Когда используется несколько камер, съемка с разных ракурсов или в разное время, то меняется и контрастность видео, а также его цветовая гамма. Цветокоррекция позволяет оживить тусклые цвета, убрать кислотные оттенки и сделать ролик более спокойным и равномерным с точки зрения цвета
Масштабная замена фона
Маленький секрет: вставляйте кадры с реакциями. Они усиливают эмоции от просмотра, подсказывая зрителю, что он должен чувствовать в определенный момент — смеяться, удивляться, бояться и т.д.
Работа со звуком
Будущий ролик должен быть хорошим не только с точки зрения визуального оформления. Озвучка играет не менее важную роль.
Звуковой ряд обычно монтируется после того, как готов видеоряд. Выбирайте удачные дубли, заменяйте неудачные фрагменты звука более качественными. Иногда можно проговорить нужный кусочек текста еще раз. Лучше потратить чуть больше времени, но получить хорошее звучание.
Маленький секрет: хлопайте в ладоши. Чтобы проще было свести звук и видео, в самом начале записи видео делайте три громких хлопка в ладоши. В видеоредакторе эти хлопки можно будет найти как в аудиодорожке, так и в видеофрагменте. Останется только обрезать хлопки и синхронизировать обе дорожки.
Если звук писался вместе с видео, то он присутствует и в кадре. Некоторые видеоредакторы позволяют снять аудиодорожку с имеющегося видео, и работать непосредственно с ней. Что можно сделать со звуком?
- Убрать фоновый шум и посторонние звуки. Эхо, шум машин за окном, голоса птиц — все это отвлекает от просмотра. Поэтому посторонние звуковые фрагменты нужно удалять. Или подавлять, используя другие аудиофрагменты.
- Вырезать ненужные участки. Даже при безупречном чтении возможны небольшие дефекты речи. Их вполне можно убрать. Или сохранить, а потом поделиться с друзьями
- Заменить часть звука. Аудиодорожка разрезается в нужном месте, и в нее вставляется новый фрагмент.
- Сбалансировать уровень громкости. Прибавить в нужном месте, сделать тише, когда внимание должно переключиться на что-то другое. Сбалансировать звук таким образом, чтобы зрителю было комфортно его слушать.
- Вставлять звуковые эффекты. Чтобы усилить запоминаемость видео, можно использовать джинглы, фоновые аплодисменты и прочие звуковые элементы.
- Микшировать. Настроить звук таким образом, чтобы при затухании одного фрагмента начинался другой.
- Корректировать. Используя звуковые фильтры, можно менять тональность, скорость и другие характеристики звукового файла.
- Добавить объем. Чтобы звук был не просто стерео, а объемным. И хорошо воспроизводился на современных аудиосистемах:
Лучше всего создать несколько аудиодорожек под каждую задачу. Например, голос поместить на первую дорожку, фоновую музыку — на вторую, звуковые эффекты — на третью. И так далее. Крайне важно синхронизировать видео и аудио. Нет ничего более раздражающего, чем запаздывание звука. Или наоборот, когда звук опережает события.
Сохранение видео
Когда все кусочки видео склеены в одно целое, добавлена заставка, интро и заключение, то можно сохранять и загружать получившееся видео на YouTube в удобном формате (это может быть MPEGPS, WebM, WMV, MOV, AVI, FLV, 3GPP, MPEG4).
Перед этим несколько раз внимательно просмотрите ролик. Причем один раз — без звука. Задайте себе вопрос: насколько понятно все то, что происходит в кадре? Покажите видео коллегам или друзьям, чтобы они указали на те проблемы, которые вы не заметили. Если все в порядке, загружайте видео на сервис.
Маленький секрет: используйте возможности YouTube. На YouTube можно редактировать видео, добавлять эффекты, вставлять субтитры. Если видео уже загружено, и в нем обнаружились проблемы, можно сделать небольшие изменения прямо во встроенном редакторе. Выполняется все это в «Менеджере видео»: https://www.youtube.com/my_videos?o=U
Не удаляйте проект с компьютера!
Тогда вы сможете быстро внести изменения в ролик, если это понадобится. А небольшие правки, как мы уже говорили ранее, позволяет внести и встроенный видеоредактор YouTube. Когда видео загрузится, вы получите ссылку на него. И можете приступать к продвижению своего ролика. Но это уже совсем другая история.
blog.webartex.ru
Программы для монтажа видео и какую лучше выбрать новичку
Привет, ребята. На связи Василий Блинов и этой статье мы с вами поговорим про программы для монтажа видео. Тем, кто ещё ни разу в жизни не работал с видеоредакторами и не пробовал монтировать видеоролики, эта статья может показаться немного сложной, но полезной. Я постараюсь, как обычно, объяснить простыми словами.
Понимаю, что у всех разные задачи, кому-то нужно профессионально научиться работать с программами видеомонтажа, чтобы делать видео для Ютуба и зарабатывать на этом, а кому-то нужно просто смонтировать короткий ролик из фотографий другу на день рождения.
Поэтому сегодня мы разберём все виды таких программ для монтажа и обработки видео, посмотрим какие из них лучшие и с чего начать начинающему видеомонтажёру. Узнаем какие есть бесплатные программы и где их скачать. Также затронем приложения для мобильных устройств, мало ли, кто захочет научиться монтировать прямо с телефона.
Какой программой пользуюсь я и почему?
Небольшая предыстория, как выбирал программу. Когда я только пришёл в интернет зарабатывать деньги, мне нужна была простая программа для съёмки видеоуроков и мелкого монтажа (обрезка лишнего). Уроки я делал чисто для себя и своих клиентов.
Тут мне пришла на помощь по совету друга Camtasia Studio и Camtasia Recorder. В целом, довольно хороший инструмент, с которым я работал первое время. Потом я решил сменить программу для записи видео с экрана.
Причина была в более расширенных функциях и возможностях. Тут же я подумал, что нужно сразу учиться работать в более профессиональном видеоредакторе. Зачем терять время на перебор лёгких простых программ. По опросам друзей, занимающихся видеомонтажом, были выявлены ТОП-3 по популярности программы на компьютер с системой Windows:
- Premiere Pro
- Vegas Pro
- Edius Pro
Почему-то выбор пал сразу же на Вегас, но, начав с ним работать, выявился ряд проблем. То не поддерживает формат видеофайлов, в котором я записываю, то нужно ставить ряд каких-то дополнительных кодеков, то идёт рассинхрон звука, необходимо конвертировать в другой формат, а при конвертации теряется качество. В общем, через неделю я перешёл на софт всем известной компании Adobe, на их программу для монтажа Premiere Pro.
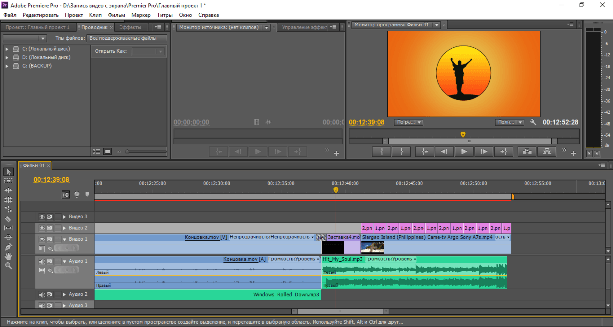
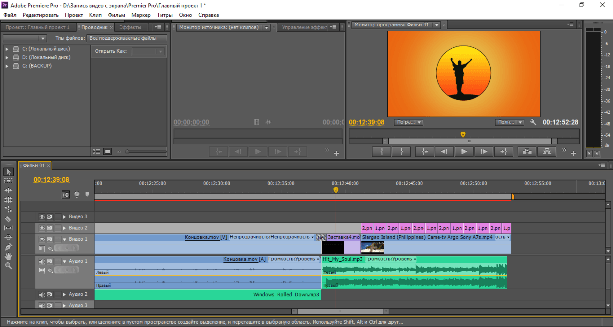
На данный момент она удовлетворяет всем моим потребностям, давно привык с ней работать, единственное — компьютер нужен чуть помощнее.
Если вы новичок, но настроены работать с обработкой видео постоянно, то я советую выбирать сразу профессиональную программу, учиться и привыкать к ней. Принцип работы у всех программ практически одинаковый, интерфейс и функции, можно сказать, похожи.
Работать в них, с безграничной информацией в интернете, я считаю, сможет научиться любой. Самый лучший способ обучаться — это искать решение при возникновении проблемы. Что это значит?
Берёте и сразу начинаете монтировать, а если что-то не получается обращаетесь к Яндексу или Гуглу со своей проблемой. Главное — правильно вопрос в поиске задать. Я так и учился, находил ответы на все вопросы, и не нужно сидеть, изучая пошаговые курсы с кучей лишней информации, прежде, чем начинать монтировать.
Только с постепенной практикой будет рост и эффекты различные узнаете как делать, и монтаж станет более интересным.
Соответственно, все хорошие программы не бесплатные. Понимаю, что большинству, особенно только начинающим, заплатить за них будет трудновато и бессмысленно, так как вы не уверены в том, будете ли вы заниматься дальше этим или нет.
Не советую, конечно, искать крякнутые версии программ и скачивать их через какой-нибудь торрент. Но, мне кажется, все так делали поначалу, потом уже, когда пользуешься постоянно, покупаешь.
Дальше я перечислю список существующих программ для монтажа, которые вы можете использовать.
Лучшие программы для монтажа видео
Рейтинг составлен из личного опыта, благодаря опросу специалистов по монтажу и авторов различных проектов. Можете написать в комментариях, чем вы пользуетесь и почему.
Adobe Premiere Pro
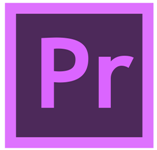
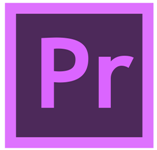
Adobe Premiere Pro — одна из лидеров среди программ для монтажа и редактированию видео в мире. С её помощью вы сможете делать монтаж любой сложности, добавлять различные эффекты, анимацию, музыку, текст и многое другое. Поддерживает все форматы видео и работает с самыми новейшими XDCAM, XDCAM EX, P2, AVCHD и RED. Позволяет выводить готовое видео в любом формате, включая Blu-Ray, SWF и прочие.
Интерфейс: Русский.
Пробный период: 30 дней.
Vegas Pro
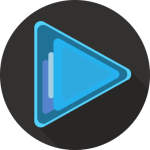
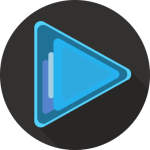
Vegas Pro — видеоредактор, который также широко используется среди авторов и создателей различных короткометражных видео и фильмов. До марта 2016 года разрабатывалась известным брендом SONY, теперь часть продуктов приобрела компания MAGIX, которая имеет и занимается разработкой своей линейки видеоредакторов.
Интерфейс: Русский.
Пробный период: 30 дней.
Edius Pro


Edius Pro — профессиональная программа для монтажа, быстрая скорость обработки и рендеринга роликов. Поддерживает все известные форматы видеофайлов, которые можно склеивать в программе между собой. Часто используется среди создателей музыкальных клипов, сериалов, телепередач и коротких фильмов. Способна монтировать видео в 4k, 3D и HD.
Интерфейс: Английский.
Пробный период: 30 дней.
Для MacBook (OS X)
Final Cut Pro X


Final Cut Pro X — крутой видеоредактор для операционной системы OS X от Apple. Работает только под управлением этой ОС. Очень удобен и прост в использовании, интуитивно понятный интерфейс. В сочетании с мощными компьютерами работает невероятно быстро. Большинство владельцев техники Apple предпочитают пользоваться данной программой.
Интерфейс: Русский язык.
Пробный период: 30 дней.
Хорошие программы для монтажа
Movavi Video Editor

 Movavi Video Editor — очень хорошая программа для монтажа, претендует на попадание в ТОП. Работает на Microsoft Windows XP/Vista/ 7/8/10, отдельная линейка для Mac. Поддерживает любые популярные форматы: AVI, MOV, MP4, MP3, WMA и многие другие. Позволяет делать оцифровку с видеокассет и ТВ-тюнеров. Содержит различные эффекты и фильтры.
Movavi Video Editor — очень хорошая программа для монтажа, претендует на попадание в ТОП. Работает на Microsoft Windows XP/Vista/ 7/8/10, отдельная линейка для Mac. Поддерживает любые популярные форматы: AVI, MOV, MP4, MP3, WMA и многие другие. Позволяет делать оцифровку с видеокассет и ТВ-тюнеров. Содержит различные эффекты и фильтры.
Интерфейс: Русский.
Пробный период: 30 дней.
Avid Media Composer


Avid Media Composer — ещё одна профессиональная программа для монтажа, с помощью которой монтируются известные фильмы в области фантастики, такие как «Трансформеры», «Железный человек», «Возвращение Супермена», «Аватар». Огромное количество спецэффектов и инструментов для их создания. Для домашнего использования и простого редактирования лучше взять что-то попроще.
Интерфейс: Английский.
Пробный период: 30 дней.
ВидеоМонтаж

 ВидеоМонтаж — лёгкая и удобная программа для быстрого монтирования видео. Имеет простой примитивный интерфейс. Нет никаких профессиональных функций, весь монтаж происходит в 5 шагов: загрузка видеофайлов, точечная обработка кадров, наложение переходов и эффектов, добавление звуковой дорожки и вывод готового ролика.
ВидеоМонтаж — лёгкая и удобная программа для быстрого монтирования видео. Имеет простой примитивный интерфейс. Нет никаких профессиональных функций, весь монтаж происходит в 5 шагов: загрузка видеофайлов, точечная обработка кадров, наложение переходов и эффектов, добавление звуковой дорожки и вывод готового ролика.
Интерфейс: Русский.
Пробный период: 10 дней с ограничением функций.
Pinnacle Studio

 Pinnacle Studio — профессиональный редактор видео, который имеет в своём арсенале большое количество эффектов. Прост и удобен в использовании, функционал не хуже других, интуитивен в управлении. Более 2 тысяч переходов и эффектов для видео и аудио. Поддержка всех популярных форматов.
Pinnacle Studio — профессиональный редактор видео, который имеет в своём арсенале большое количество эффектов. Прост и удобен в использовании, функционал не хуже других, интуитивен в управлении. Более 2 тысяч переходов и эффектов для видео и аудио. Поддержка всех популярных форматов.
Интерфейс: Русский.
Пробный период: 30 дней.
Corel VideoStudio Pro
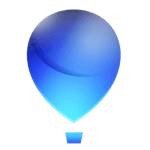
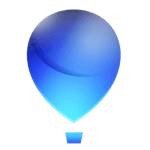 Corel VideoStudio Pro — отличный редактор от компании Corel, которая занимается разработкой различного софта. Захватывайте, редактируйте, создавайте материал HD-качества или сразу публикуйте его на YouTube, Vimeo или в Facebook. Для новичков интерфейс покажется сложноватым, но здесь предусмотрен бесплатный доступ к обучающим урокам на 6 недель.
Corel VideoStudio Pro — отличный редактор от компании Corel, которая занимается разработкой различного софта. Захватывайте, редактируйте, создавайте материал HD-качества или сразу публикуйте его на YouTube, Vimeo или в Facebook. Для новичков интерфейс покажется сложноватым, но здесь предусмотрен бесплатный доступ к обучающим урокам на 6 недель.
Интерфейс: Русский.
Пробный период: 30 дней.
Camtasia Studio

 Camtasia Studio — простейший инструмент для записи и редактирования видеоуроков. Разобраться в нём не составит особого труда. Работает практически со всеми форматами. Записывайте, обрезайте, накладывайте переходы, музыку, заставки и многое другое.
Camtasia Studio — простейший инструмент для записи и редактирования видеоуроков. Разобраться в нём не составит особого труда. Работает практически со всеми форматами. Записывайте, обрезайте, накладывайте переходы, музыку, заставки и многое другое.
Интерфейс: Русский.
Пробный период: 30 дней.
Magix Video

 Magix Video — как было написано выше, компания Magix выкупила у SONY программу Vegas, но она также имеет свою линейку программ для обработки видео. Простой и неплохой видеоредактор Magix часто используется для улучшения качества записи, устранения мерцания и т. д.
Magix Video — как было написано выше, компания Magix выкупила у SONY программу Vegas, но она также имеет свою линейку программ для обработки видео. Простой и неплохой видеоредактор Magix часто используется для улучшения качества записи, устранения мерцания и т. д.Интерфейс: Русский.
Пробный период: 30 дней.
Бесплатные видеоредакторы
Бесплатные программы для монтажа видео имеют мало функций и многие из них уже не поддерживаются разработчиками.
VideoPad Video Editor

 VideoPad Video Editor — бесплатная программа, но имеет достаточно много функций для монтажа. Поддерживает все популярные форматы, имеет базу переходов и классных эффектов. Интерфейс довольно прост и удобен для новичка. Быстрая загрузка готового видео прямо на YouTube.
VideoPad Video Editor — бесплатная программа, но имеет достаточно много функций для монтажа. Поддерживает все популярные форматы, имеет базу переходов и классных эффектов. Интерфейс довольно прост и удобен для новичка. Быстрая загрузка готового видео прямо на YouTube.Интерфейс: Английский.
Киностудия Windows Movie Maker

 Киностудия Windows Movie Maker — стандартное приложение от Майкрософт, которое поддерживалось до Виндовс 8, далее перестали обновлять, но его можно скачать бесплатно на официальном сайте и установить. Очень простая, проверенная временем программка, разобраться как делать в ней монтаж, сможет каждый. Помню ещё в школе на Windows XP монтировал в ней ролики.
Киностудия Windows Movie Maker — стандартное приложение от Майкрософт, которое поддерживалось до Виндовс 8, далее перестали обновлять, но его можно скачать бесплатно на официальном сайте и установить. Очень простая, проверенная временем программка, разобраться как делать в ней монтаж, сможет каждый. Помню ещё в школе на Windows XP монтировал в ней ролики.Интерфейс: Русский.
Avidemux

 Avidemux — ещё одна из ТОП бесплатных программ для создания видеороликов из записанных видео. Отлично справляется с обрезкой, разбивкой, масштабированием, добавлением переходов, эффектов, фильтров, музыки. Поддерживает большинство популярных форматов ввода и вывода. Обеспечивает пользователям довольно быструю работу.
Avidemux — ещё одна из ТОП бесплатных программ для создания видеороликов из записанных видео. Отлично справляется с обрезкой, разбивкой, масштабированием, добавлением переходов, эффектов, фильтров, музыки. Поддерживает большинство популярных форматов ввода и вывода. Обеспечивает пользователям довольно быструю работу.Интерфейс: Английский.
Womble Mpeg Video Wizard

 Womble Mpeg Video Wizard — среднего уровня программка, рассчитанная больше для новичков. Простой интерфейс и обычные функции. Работает не только с форматами MPEG, но также AVI, WMV, MP4, VOB. Доступны функции по настройке резкости, контрастности и нормализации звука.
Womble Mpeg Video Wizard — среднего уровня программка, рассчитанная больше для новичков. Простой интерфейс и обычные функции. Работает не только с форматами MPEG, но также AVI, WMV, MP4, VOB. Доступны функции по настройке резкости, контрастности и нормализации звука.Интерфейс: Английский.
Lightworks

 Lightworks — простой редактор для нелинейного монтажа. Предоставляет много возможностей, которые в большинстве других бесплатных приложений недоступны. Обеспечивает качественную обработку и оптимизацию видео. Накладывается цифровая подпись при бесплатном использовании программы.
Lightworks — простой редактор для нелинейного монтажа. Предоставляет много возможностей, которые в большинстве других бесплатных приложений недоступны. Обеспечивает качественную обработку и оптимизацию видео. Накладывается цифровая подпись при бесплатном использовании программы.Интерфейс: Английский.
VSDC Free Video Editor
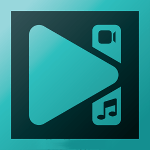
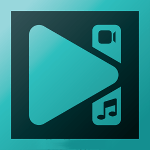 VSDC Free Video Editor — данный видеоредактор позволяет делать захват с рабочего стола, записывать голос, производить монтаж видеофайлов и аудио. Имеет возможность выводить видео в разрешении HD и UHD. Содержит большое количество встроенных фильтров и переходов.
VSDC Free Video Editor — данный видеоредактор позволяет делать захват с рабочего стола, записывать голос, производить монтаж видеофайлов и аудио. Имеет возможность выводить видео в разрешении HD и UHD. Содержит большое количество встроенных фильтров и переходов.Интерфейс: Русский.
VirtualDub

 VirtualDub — бесплатная программа со стандартным функционалом, позволяющим запросто нарезать, обрезать загруженный видеофайл, добавить аудиодорожку, титры, изображения. Полностью портативная прога, не требует установки, легко копируется и переносится на другое устройство.
VirtualDub — бесплатная программа со стандартным функционалом, позволяющим запросто нарезать, обрезать загруженный видеофайл, добавить аудиодорожку, титры, изображения. Полностью портативная прога, не требует установки, легко копируется и переносится на другое устройство.Интерфейс: Русский.
ZS4 video editor

 ZS4 video editor — хорошая бесплатная программа для монтажа видео. В ней вы можете сделать видео из фото, изображений, видео и аудиофайлов. Доступны различные инструменты для улучшения качества имеющихся записей. Поддерживает популярные форматы и имеется возможность конвертации видео из одного формата в другой.
ZS4 video editor — хорошая бесплатная программа для монтажа видео. В ней вы можете сделать видео из фото, изображений, видео и аудиофайлов. Доступны различные инструменты для улучшения качества имеющихся записей. Поддерживает популярные форматы и имеется возможность конвертации видео из одного формата в другой.Интерфейс: Английский.
Сервисы для монтажа видео онлайн
- Life2Film
- Стандартный видеоредактор YouTube
- Online Video-Cutter
- Magisto
- Cool Editor
- [urlspan]Stupeflix[/urlspan]
Приложения монтажа видео для Android
- Androvid
- Magisto
- FXguru
- FilmoraGo
- VivaVideo Pro
- PowerDirector
- WeVideo
- KineMaster
Приложения для iPhone (iOS)
Заключение
В данной статье я перечислил все самые лучшие программы и приложения, которые вам могут понадобиться для монтажа и обработки видео. Я рекомендую, если вы настроены заниматься созданием видеоконтента постоянно, выбирать сразу профессиональную программу.
Чуть позже мы постараемся записать для вас базовые уроки по самым популярным программам: как создавать и настраивать проект, основные функции монтажа, настройка рендеринга и т. д.
Если у вас остались какие-то вопросы, или вы не можете определиться, что выбрать, то пишите в комментариях. На сегодня всё, желаю всем успехов и удачи.
iklife.ru
Как сделать фотомонтаж | Программа для монтажа фото
Монтаж видео на мобильном устройстве
- Назад
- Clips
- Для Android
- Для iOS
Всё, что нужно для обработки видео
- Назад
- Video Suite
- Для Windows
Редактирование видео
- Назад
- Видеоредактор
- Для Windows
- Для Mac
Больше возможностей редактирования
- Назад
- Видеоредактор Плюс
- Для Windows
- Для Mac
Монтаж панорамного видео
- Назад
- 360 Видеоредактор
- Для Windows
2 в 1: редактирование видео и запись экрана
- Назад
- Видеоредактор Бизнес
- Для Windows
- Для Mac
www.movavi.ru
советы для новичка и продвинутого
Начинающие ютуберы часто интересуются, как монтировать видео для Ютуба, чтобы контент набирал больше просмотров. Популярный видеохостинг вмещает миллионы пользовательских каналов, и чтобы стать узнаваемым автором роликов, нужно снимать и выкладывать качественное видео. Производство успешного контента для Ютуб включает не только сам процесс съёмки, но и монтаж видеоматериала.
Что нужно для монтажа видео?
Во время съёмочного процесса необходимо помнить о монтаже, поэтому лучше снять несколько вариантов кульминационных и финальных кадров. Когда весь видеоматериал отснят, можно приступать к сборке ролика. Чтобы сделать видеомонтаж, новичку понадобиться:
- отснятый материал;
- компьютер или ноутбук, смартфон;
- редактор – программа для монтажа;
- хорошее настроение.
Раньше процесс сбора и монтажа отдельных фрагментов видео в один ролик требовал профессионального подхода. Сегодня хороший ролик может смонтировать любой пользователь, который владеет минимальными навыками пользования компьютером и мобильным устройством.
Существует несколько правил съёмки, которые нужно соблюдать, чтобы итоговый контент вызывал у зрителей восхищение.
- Перед съёмкой нужно продумать сценарий и составить план ракурсов. В дальнейшем это поможет при монтаже следовать сюжетной линии.
- Выбирать выгодные ракурсы – обзорный кадр или крупный план должны быть одинаково сфокусированы, чтобы при монтаже фрагменты видео не вырывались из общего ряда.
- Следить за положением камеры при съёмке – например, снимая двух человек, ведущих беседу, камера должна находиться всё время с одной стороны от объектов съёмки. Это необходимо для дальнейшего монтажа – зритель должен воспринимать визуальную информацию без искажения пространственного расположения снятых объектов.
- Снимать несколько дублей – среди нескольких фрагментов будет возможность выбрать лучший по свету, композиции и т.д.
Основные этапы монтажа
Начинающему автору роликов следует придерживаться очерёдности основных этапов монтажа видеоконтента для Ютуба:
- Систематизация отснятого – нужно создать отдельную папку на ПК или в галерее смартфона. В ней следует собрать все видеофрагменты, переименовав их со стандартных на смысловые названия (начало, финал и т.д.). Это поможет впоследствии найти нужный файл.
- Импорт материала в видеоредактор – на смартфоне можно сразу загружать отснятое в программу для монтажа. На компьютере нужно переносить материал в программу из отдельной папки.
- Отбор лучших дублей – нужно пересмотреть материал, отобрать нужные кадры. Лучше сразу помещать их на временную шкалу, соблюдая сюжетную линию. Если в приложении есть возможность установить маркер, стоит пометить важные моменты будущего ролика. Например, куда нужно вставить визуальный эффект или музыку.
- Удаление лишнего материала – на этом этапе следует вырезать все кадры с дефектами, длинные паузы, дубли со словами-паразитами.
- Добавление эффектов – на маркированные фрагменты нужно наложить звуковое сопровождение и визуальные эффекты. Это могут быть плавные переходы между фрагментами, замедление видео, титры, замена фона и многое другое. Золотое правило на этом этапе – не переусердствовать с эффектами, лучше сделать меньше, чтобы не перегружать ролик для восприятия.
- Сведение звука – нужно прослушать звуковой ряд, выявить, нет ли разрывов между звуками. Дорожка должна гармонично складываться в единое целое.
- Корректировка картинки – на этом этапе необходимо свести весь видеоряд к единой цветовой гамме. Для этого корректируются яркость, насыщенность цветов, контрастность. Добавление тёплых или холодных оттенков могут кардинально поменять восприятие картинки.
- Контрольный просмотр – смонтированный ролик нужно просмотреть несколько раз, сделав небольшие перерывы между просмотрами. Свежий взгляд на отснятый материал поможет выявить недочёты монтажа, которые можно исправить.
- Загрузка ролика на Ютуб – экспорт видеоконтента на хостинг производиться с учётом формата.
Как монтировать видео на телефоне
Редко новички-ютуберы прибегают к использованию профессиональному оборудованию и программам для монтажа роликов. Чаще материал снимается на камеры смартфонов, поэтому лучше знать, как монтировать видео для Ютуба сразу на телефоне.
Нужно установить на смартфон приложение-видеоредактор или воспользоваться онлайн-сервисами для монтажа видео. Телефоны с ОС Андроид поддерживают множество приложений, с помощью которых можно производить монтаж, добавлять визуальные эффекты, менять звуковой ряд, накладывать музыку.
В смартфоне можно загружать отснятые ролики сразу в редактор, и сохранять смонтированные видео в галерею, или выкладывать сразу в Ютуб.
Монтаж видео на компьютере

Перед тем, как монтировать на компьютере видео для Ютуб, нужно перенести отснятый материал с камеры или смартфона в память ПК. Можно воспользоваться онлайн-программами для монтажа, а можно скачать ПО. Видеоредакторы могут быть платными – у них расширенные функции и дополнительные возможности. Но для новичка подойдут бесплатные программы, функционал которых поможет приобрести навыки монтажа, понять, как происходит склейка фрагментов, редактирование изображений, наложение звука и т.д.
Топ программы для монтажа видео
Редактирование и монтаж роликов требует специальных программ. В помощь начинающему автору роликов разработаны простые редакторы, которые позволяют правильно построить контент. Лучшие программы для новичков:
- Lomotif – приложение, которое поддерживают Android и IOs. Программа бесплатная, с полным функционалом для монтажа. В приложении можно обрезать длительность, переформатировать , добавить эффекты, скорректировать цвета, ускорить или добавить Слоу-Мо.
- AndroVid – для новичков, которые хотят монтировать видео для Ютуб на смартфоне с ОС Андроид, лучшая программа с лёгким управлением. Встроенный конвертёр поможет адаптировать ролик не только под требования Ютуб, но и социальных сетей. С помощью простого редактора можно менять звуковой ряд, склеивать фрагменты, добавлять текст, заставки, визуальные эффекты.
- Magisto – не требует специальных навыков. Монтаж происходит автоматически, автору нужно задать параметры, указать звуковой ряд – программа сведёт видео и звуковую дорожку в единый ролик. Готовый материал можно отредактировать в ручном режиме, используя библиотеки шаблонов, эффектов и музыкальных композиций.

- Adobe Premiere Clip – с помощью приложения, можно быстро смонтировать клип и выложить на Ютуб. Программа позволяет добавить анимацию, различные звуковые и визуальные эффекты. Можно внести корректировки в готовый видеоролик.
- ВидеоМонтаж – программа для ПК, в которой легко работать начинающим ютуберам. Создание ролика из отснятого материала происходит в 5 этапов, которые программа предлагает пройти автору. Видеоредактор на русском языке, с пробным периодом в 10 дней.
- Avidemux – простой видеоредактор с расширенными функциями, с которыми справиться даже новичок. Позволяет создавать качественные ролики из отснятого материала, добавляя в них разнообразные эффекты с использованием фильтров, библиотеки шаблонов.

Для тех авторов, которые не хотят использовать стороннее ПО, нужно знать, как можно научиться монтировать видео для новичков на Ютуб. Видеохостинг даёт возможность корректировки, склейки фрагментов в единый ролик перед выгрузкой его в сеть. Перед тем, как делать монтаж видео на Ютубе, лучше провести систематизацию отснятого материала и импортировать в редактор видеохостинга только нужные кадры.
Интересные фишки для монтажера
Чтобы видео для Ютуб было интересным для зрителя, главное условие – правильное оформление и подача ролика. Для этого есть несколько фишек:
- Вовлечь аудиторию – записать отдельный фрагмент видео, интро, предисловие. Во вступлении нужно предложить зрителю краткий обзор материала, пообещать бонус в конце просмотра, заложить интригу. Длительность этого фрагмента не более 3 секунд.
- Проработать блоки – зрители должны успеть усвоить информацию из видео, поэтому лучше разбивать ролик на небольшие блоки, вставляя между ними заставку, анимацию и т.п.
- Картинка в картинке – этот эффект используется для усиления восприятия происходящего, если нужно показать одновременный ход событий. Часто применяется телевизионщиками в новостных лентах. Приём позволяет соединить два сюжета, не увеличивая длительность видеоролика.
- Замена фона – под движущиеся объекты на экране подкладывается другой фон – фантастические пейзажи, анимированные абстрактные рисунки и т.п.
Советы для новичка
- Снимайте много и часто – из всего материала, который может в сумме составлять несколько часов, можно собрать качественный ролик в несколько минут.
- Следите за камерой. Дрожание изображение смазывает кадры, при монтаже трудно выбирать хорошие фрагменты.
- Откажитесь от устарелых визуальных эффектов. Не стоит применять перелистывание картинок, плавающие титры, вспышки фейерверка и т.п. Сегодня программы предлагают современные шаблоны, с помощью которых можно украсить видеоряд.
- Обозначайте начало съёмки фрагмента. Это можно сделать двумя хлопками, импровизированной кинохлопушкой (лист бумаги с названием сцены и озвучиванием этого названия). При монтаже эти маркеры можно обрезать, но они помогут легко определить начало видео и звуковой дорожки.
Частые ошибки
Начинающие авторы видеоконтента для Ютуба допускают ошибки, которые профессиональные видеомонтажеры стараются устранить на этапе монтажа:
- Посторонние шумы – фоновый звук проезжающих машин, посторонних голосов, трели птиц можно вырезать или наложить на него более мощные и яркие звуковые эффекты.
- Уровень громкости – необходимо соблюдать баланс всех фрагментов звукового ряда.
- Плоский звук – при монтаже ролика, нужно добавить объём звучанию музыки, тексту, чтобы контент воспринимался органично на всех устройствах.
- Нет акцентов – на протяжении всего ролика можно вставлять фрагменты, картинки, изображение смайликов, чтобы акцентировать внимание зрителя на определенной эмоции.
- Нет финальной части – в конце ролика нужно добавить призыв к действию (поставить лайк, подписаться на канал и т.п.), пообещать интересное продолжение.
Чтобы научиться снимать и хорошо монтировать качественный видеоконтент для Ютуба, новичку нужно набраться опыта на коротких роликах, где можно испытать все возможности видеоредакторов.
pro-ytube.com
Монтаж видео ролика на компьютере
Еще несколько лет назад и речи не могло идти о том, чтобы иметь возможность самостоятельно смонтировать видеоролик в домашних условиях на своем компьютере. Это было невозможно не только из-за того, что отечественные пользователи не имели соответствующего уровня знаний о данном процессе, а даже потому, что отсутствовало необходимое программное обеспечение для монтажа качественных роликов. В настоящее же время, научиться монтировать видеоролики дома не только можно, но и нужно. Тем более, что программ для самостоятельного монтажа существует превеликое множество. С простейшим вариантом монтажа качественного ролика своими руками можно ознакомиться на данном видео:
.
С помощью данного урока можно научиться хорошо монтировать любой ролик (музыкальный, новостной, мастер-класс – разницы нет никакой). Теперь ролик с музыкой или той важной информацией, которой желает поделиться пользователь, можно создать своими руками и в домашних условиях настолько быстро, что это может показаться удивительным. Вот лишь некоторые программы, которые помогут создать качественное видео дома и своими руками. Они позволят не только создать новый ролик, но и нарезать длинный клип на несколько отдельных фрагментов, без всякой потери смысла.
Movie Maker
Необходимо отметить и тот факт, что программы разнятся по сложности своего интерфейса: есть программы для создания новых роликов, которые пригодятся профессионалам (сложный интерфейс, масса настроек), а есть и такие, с которыми сможет работать даже начинающий интернет пользователь. Одна из таких программ – Movie Maker, с возможностями которой можно ознакомиться на данном видео:
Movie Maker – это встроенная программа, которая поставляется бесплатно любому пользователю Windows от Microsoft. По простоте своего пользовательского интерфейса, который разработчики Microsoft сделали на интуитивно понятном уровне, Movie Maker вполне можно назвать одним из лидеров программного обеспечения, позволяющего самостоятельно и правильно сделать цельный ролик из кусочков имеющегося у пользователя материала.
В Movie Maker имеется в наличии возможность создания заголовков для ролика, интересных титров и комментариев к клипу, вставки тех кадров, которые первоначально отсутствовали в материале, плавных переходов между фрагментами клипа, сделанными на домашнем компьютере своими руками. Пользователь Movie Maker сможет сделать и собственные аудиодорожки к материалу. Movie Maker имеет необходимый минимум навыков для освоения. Миллионы интернет пользователей делают видео дома с помощью Movie Maker.
VirtualDub
VirtualDub – это еще одна бесплатная программа, которая позволяет правильно осуществить монтаж видеоролика на домашнем компьютере собственными руками. Данная программа совместима со всеми версиями Windows и позволяет сделать ролик самостоятельно и быстро. Основания функция VirtualDub – это быстрая нарезка или склейка видеофайлов на домашнем компьютере. Пользователи отмечают сильные стороны данного ПО: высокая скорость работы и очень низкая нагрузка на видеокарту компьютера. С особенностями монтажа файлов при помощи VirtualDub и с тем, какие возможности она дает, можно ознакомиться на данном видео:
VirtualDub позволяет осуществлять захват видео с независимых внешних источников и обрабатывать его: создавать отдельный видео и аудио ряд, накладывать собственные комментарии на ролик, который взят из интернета. Кроме того, VirtualDub позволяет обрезать видео на домашнем компьютере в самых разных вариациях. В итоге, с помощью VirtualDub, можно своими руками сделать ролик, который будет отличаться от исходного (если видео взято из внешнего источника) самым коренным образом. Функционал VirtualDub можно дополнительно расширить в том случае, если скачать для программы дополнительные плагины и кодеки.
Avidemux
Avidemux – это приложение, которое работает с любым ПО (не только с Windows) и позволяет сделать качественный ролик без его конвертации. То есть: пользователь загружает ролик на компьютер и сразу же осуществляет монтаж видеофайла, не дожидаясь его конвертации. Это очень удобное приложение для тех, кто мечтает научиться делать ролики быстро и своими руками. Особенности пользования данной программой, ее функционал и то, как с ней можно и нужно работать, раскрывает данное видео:
Интерфейс Avidemux настолько прост, что справиться с ее использованием сможет любой человек, желающий научиться монтировать ролики самостоятельно и быстро. Для работы с Avidemux не требуется никаких специальных знаний. Все действия можно производить с помощью обычной компьютерной мыши.
Sony Vegas Pro
Sony Vegas Pro – это одна из самых лучших программ, позволяющих осуществлять монтаж аудио и видеоматериалов в домашних условиях своими руками. Для использования Sony Vegas Pro подойдет любая версия Windows или Linux. Для того, чтобы делать видеоролики с помощью Sony Vegas Pro самостоятельно, не нужно быть опытным пользователем, все станет понятно на интуитивном уровне уже на второй минуте использования данной программы. Как сделать ролик на домашнем компьютере с помощью Sony Vegas Pro, можно узнать из данного видео:
Программа поддерживает практически все существующие форматы видео и позволяет произвести самостоятельный монтаж ролика в любом из них. О том, как осуществить тонкую настройку звука (Sony Vegas Pro предоставляет и такую возможность), можно узнать из того урока, который расположен выше. По мнению профессионалов, Sony Vegas Pro – это самая удобная программа монтажа роликов на компьютере, обладающая вариативным интерфейсом и позволяющая работать, как с видео, так и с аудиофайлами.
Монтаж роликов – интересно и быстро
В данной статье были описаны основные программы, позволяющие осуществлять монтаж роликов самостоятельно в домашних условиях и не на самом мощном компьютере. Кроме того, читатели получили ответ на вопрос: как можно создавать уникальный видео контент своими руками. Если же нужен действительно профессиональный подход и высокое качество создания роликов, можно обратиться к специалистам, которые сотрудничают с интернет платформой Юду. Это настоящие профессионалы, которым по плечу выполнение заданий любой сложности, в том числе таких, как монтаж видео. Высокое качество работы и доступные цены – основной лозунг исполнителей Юду!
photo.youdo.com
Как сделать фотомонтаж из своих фотографий за минуту
Как сделать фотомонтаж из своих фотографий на компьютере – удивительный результат за минуту
Автомобиль, рассекающий просторы Галактики, или ребёнок, очутившийся внутри мультфильма, – с современными программами для обработки фото нет ничего невозможного! Если раньше магические превращения были доступны только профессионалам, то сейчас любой может узнать, как сделать фотомонтаж, и превратить обыкновенный снимок в исключительный. Всё, что для этого потребуется, – это воображение и «ФотоМАСТЕР».
Программа позволяет быстро и качественно заменить фон на снимке, получив удивительный результат без специальных навыков. Читайте статью – и вы узнаете, как добиться подобных кадров в считанные минуты.
Шаг №1. Загрузите снимок
Первое, что предстоит сделать, – это скачать простой фоторедактор на ПК или ноутбук. На распаковку и установку «ФотоМАСТЕРА» уйдёт не больше двух минут, а дальше – можно смело приступать к преображениям.
В стартовом окне программы кликните по команде «Открыть фото» и добавьте исходный снимок.
Если загружаемый файл в формате RAW, софт автоматически предложит на выбор несколько пресетов первичной обработки для «проявления» сырого снимка. Если же фото в формате JPEG и нуждается в базовом улучшении, воспользуйтесь регуляторами тона во вкладке «Основные».
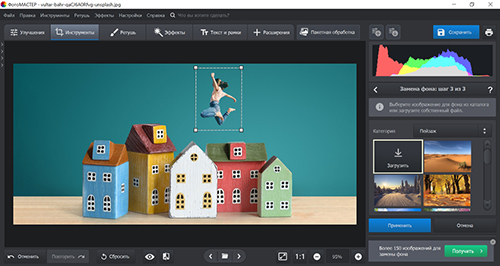
Выполните коррекцию снимка перед фотомонтажом
Шаг №2. Отделите объект от фона
Чтобы сделать фотомонтаж на компьютере, откройте меню «Инструменты» и найдите пункт «Замена фона».
Ваша задача на этом этапе – отделить предмет или человека на снимке от всего остального. Для этого программа предлагает довольно простые инструменты – разноцветные кисти для разграничения объекта и фона, а также ластик с регулируемым размером для точного исправления недочётов.
Зелёной кистью обведите предмет в кадре. Не нужно закрашивать всю поверхность – просто обозначьте общую форму.
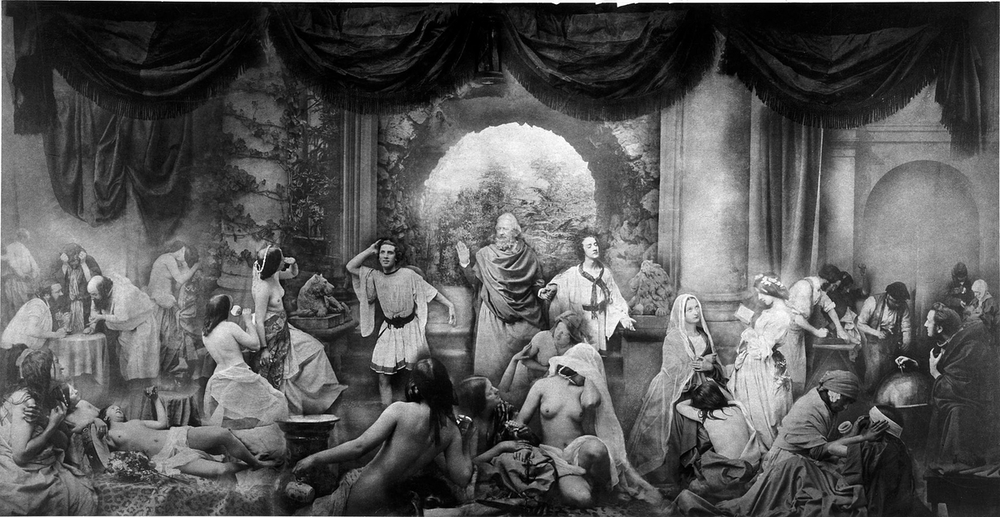
Обозначьте объект на снимке
Красной кистью отметьте фон вокруг фигуры. Уменьшайте толщину рисовки, если требуется обозначить маленькие участки фона. Если случайно заехали за края – не страшно! Воспользуйтесь ластиком, чтобы исправить ошибку.

Обозначьте задний план на фотографии
Чтобы оценить результат, снизьте прозрачность фона до минимума.
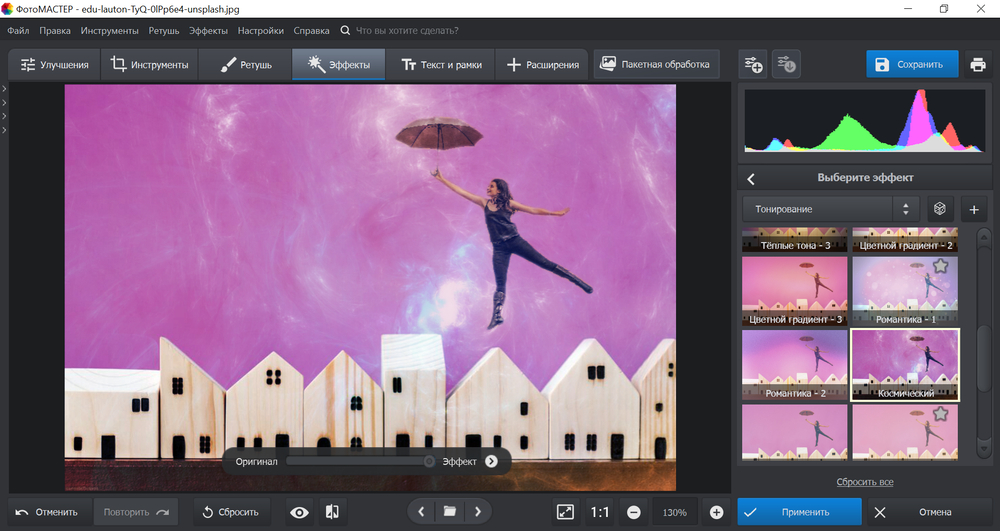
Так будет выглядеть снимок после удаления фона
Не бойтесь экспериментировать – эту же функцию вы можете использовать и для других целей. Например, если хотите заменить лицо на снимке, оказаться на месте киноперсонажа или рядом с любимым актёром. Для этого выделите кистью «Объект» лицо на исходном снимке, а в качестве фона – всё остальное.
Шаг №3. Скорректируйте границы
Кликните «Далее» и «ФотоМАСТЕР» предложит уточнить границы объекта. Для этого вновь необходимо воспользоваться кистями «Объект» и «Фон». Первая восстанавливает случайно удалённые участки снимка, а вторая стирает лишнее. Вы можете менять размер и степень растушевки кистей для большего удобства.
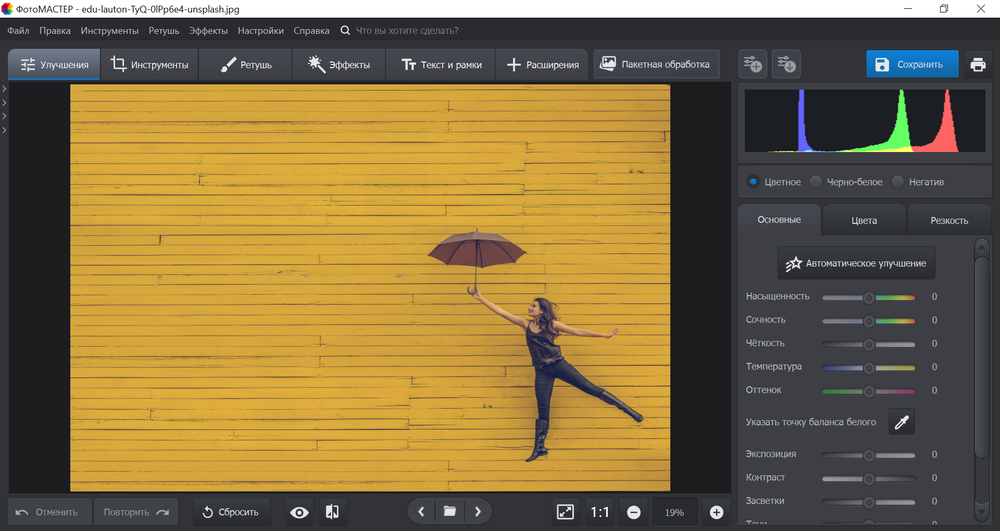
Отрегулируйте размер кисти и уточните границы объекта на снимке
Установите масштаб снимка в 100%, чтобы увидеть больше «необработанных» фрагментов. Так вы сможете сделать фотомонтаж из своих фотографий более качественным и впечатляющим.
Шаг №4. Выберите новый фон
Теперь вам предстоит определиться с новым фоном для снимка. Проявите фантазию – пусть результат будет неожиданным! Загляните в коллекцию картинок, которую предлагает «ФотоМАСТЕР». Там вы найдёте более десятка вариантов – от европейских пейзажей до космических просторов. Просто нажмите «Выбрать изображение для фона» и подберите снимок по душе.
Кроме того, в «ФотоМАСТЕРЕ» можно сделать фотомонтаж с использованием своего изображения. Для этого кликните «Загрузить» и добавьте файл. При необходимости растяните исходную фотографию или поменяйте расположения объекта в кадре. Когда будете довольны результатом – сохраните его, нажав кнопку «Применить».
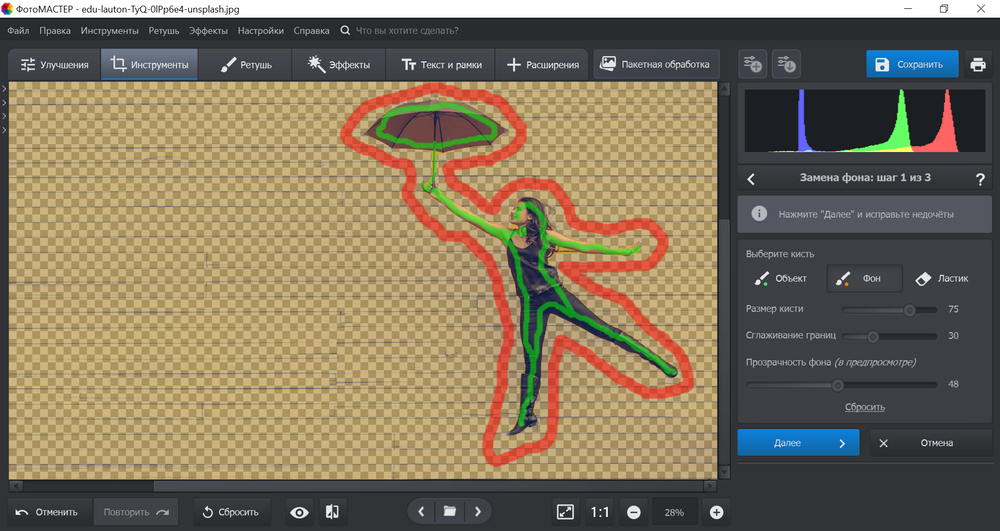
Подберите новый фон для фото из каталога программы или загрузите свою картинку
Остались финальные штрихи! Воспользуйтесь регуляторами «Растушевка» и «Границы», чтобы усовершенствовать результат. Первая настройка пригодится для того, чтобы смягчить края, вторая – чтобы уменьшить или, наоборот, увеличить границы объекта. Дополнительно «подкрутите» показатель на шкале «Адаптация цветов к фону», это поможет добиться максимально натуралистичного эффекта.
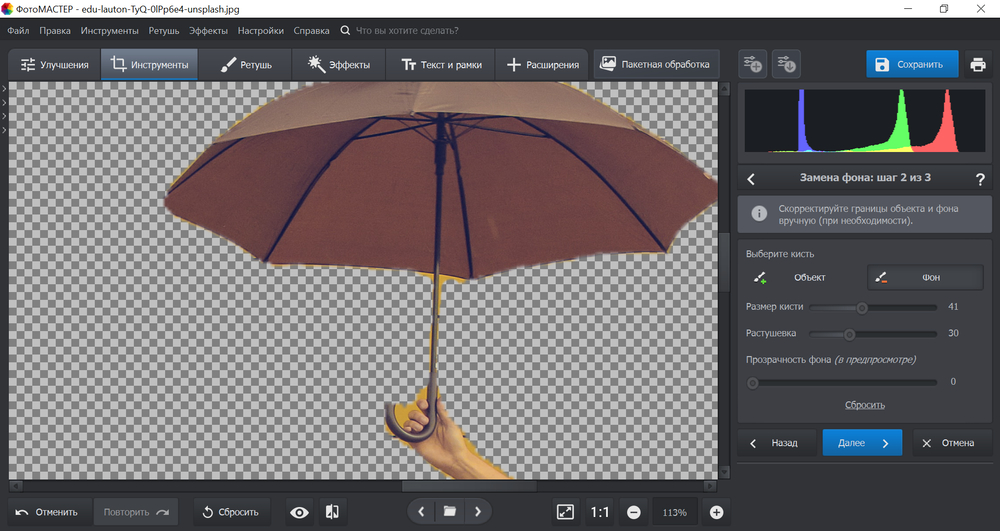
Прибавьте растушевку границам объекта, чтобы он естественнее смотрелся на новом фоне
С помощью команды «Сохранить изображение с прозрачным фоном» вы получите картинку с вырезанным объектом в формате PNG, это позволит в дальнейшем накладывать эту же самую фотографию на другие снимки, не повторяя процедуру обрезки. Ещё больше возможностей для удобного фотомонтажа!
Шаг №5. Сохраните результат
При желании вы можете продолжить ретушь фото, кадрировать изображение, тонировать его или наложить эффект. «ФотоМАСТЕР» предоставляет обширную коллекцию готовых стилей обработки. Вы найдёте их, обратившись к меню «Эффекты». За счёт применения фильтров, композиция будет смотреться целостно и органично.
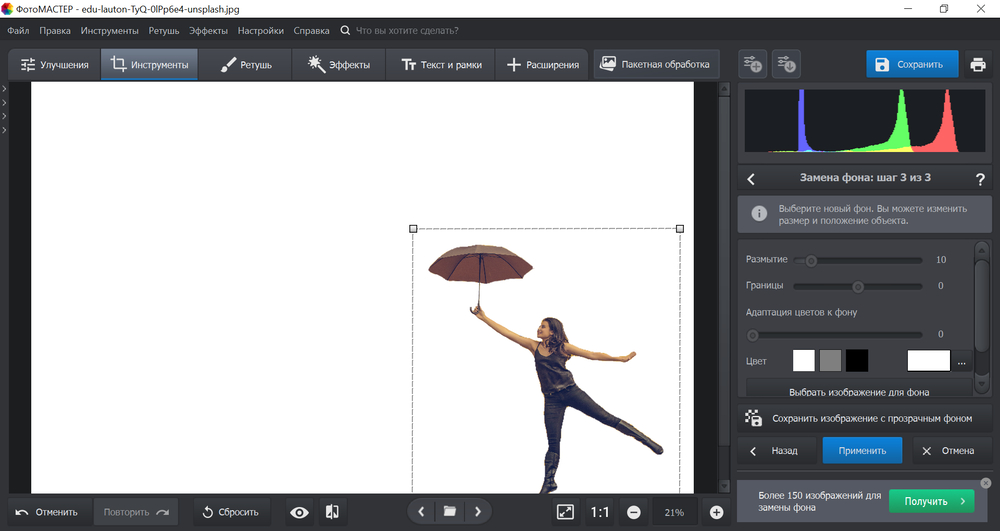
Используйте эффекты из коллекции программы, чтобы придать снимку «изюминку»
Закончив с совершенствованием фото, нажмите кнопку «Сохранить», введите название файла – и готово!
С помощью замены фона вы сможете воплощать самые необычные задумки, делая фотомонтаж из своих фотографий на компьютере ещё ярче и оригинальнее. Заменяйте лица на фотографиях, размещайте в кадре новые предметы или людей, путешествуйте сквозь пространство и время! Во всём этом вам поможет «ФотоМАСТЕР».
Редактор выручит вас в любой ситуации, связанной с необходимостью быстро и качественно обработать снимок. Коррекция экспозиции и цветового баланса, устранение недостатков на портретах, художественное оформление, восстановление старых снимков и даже оцифровка фотографий – функционал «ФотоМАСТЕРА» удовлетворит потребности даже самого требовательного пользователя. Скачайте программу и убедитесь в её эффективности!
photo-master.com

