Выравнивание абзацев и текста в Word с помощью средства чтения с экрана
Для изменения выравнивания текста в документах используйте Word с помощью клавиатуры и средства чтения с экрана. Мы протестированы с помощью экранного диктора и JAWS, но могут работать с другими программами для чтения с экрана, если они следуют стандартным стандартам и методам специальных возможностей. Вы узнаете, как быстро выровнять текст по центру, выровняйте его по правому или левому краю или Выровнять по ширине, чтобы настроить интервалы между словами в абзаце, чтобы левый и правый края были четными. Кроме того, вы узнаете, как выровнять страницу по вертикали.
Способ выравнивания описан в Word документы могут отличаться в зависимости от средства чтения с экрана. Возможно, вам потребуется настроить параметры детализации средства чтения с экрана. Например, чтобы прослушать описание выравнивания текста в JAWS, нажмите клавиши INSERT+F. В экранном дикторе нажмите клавишу экранного диктора + 0. Дополнительные сведения см. в документации по средству чтения с экрана.
нужна информация о том, как выравнивать текст в Word, но не использовать средство чтения с экрана? В разделе выровнять текст по левому или правому краю, по центру или по ширине текста на странице.
В этом разделе
Выравнивание текста по левому краю
-
Поместите курсор в любое место абзаца, документа или таблицы, которые вы хотите выровнять.
-
Нажмите клавиши CTRL + L.
Выравнивание текста по правому краю
-
Поместите курсор в любое место абзаца, документа или таблицы, которые вы хотите выровнять.
-
Нажмите клавиши CTRL+R.
Выровнять текст по центру
-
Поместите курсор в любое место абзаца, документа или таблицы, которые вы хотите выровнять.
-
Нажмите клавиши CTRL + E.
Выровнять по ширине
Примечание: Выравнивание текста по ширине может быть затруднительным для людей с ограниченными возможностями чтения, например дислексией. Чтобы документ могли читать все пользователи, выберите другой стиль.
-
Поместите курсор в любое место абзаца, документа или таблицы, которые вы хотите выровнять.
-
Нажмите клавиши CTRL+ J.
Выравнивание страницы по вертикали
Вы можете выровнять страницу по вертикали, например для создания титульной страницы. При выравнивании по вертикали выделенный текст размещается относительно верхнего и нижнего полей.
-
Поместите курсор в любое место текста, по которому нужно выровнять по вертикали.
-
Чтобы открыть диалоговое окно » Параметры страницы «, нажмите клавиши ALT + P, S, p.
-
Нажимайте клавиши SHIFT + TAB, пока не услышите выбранную вкладку, например «выбрано, вкладка» поля «.
-
Нажимайте клавишу Стрелка вправо, пока не услышите «выбрано, вкладка» макет «».
-
Нажмите клавиши ALT + V. Фокус переместится в список параметров вертикального выравнивания .
-
Нажимайте клавишу Стрелка вниз, пока не услышите нужный вариант, а затем нажмите клавишу ВВОД.
-
Чтобы применить к документу вертикальное выравнивание, нажмите клавишу ВВОД.
Настройка выравнивания абзаца
Для выравнивания текста по определенному месту вы можете добавить отступы абзаца от левого или правого поля страницы.
Отступ от левого поля
-
Поместите точку вставки в любое место абзаца, для которого вы хотите добавить отступ.
-
Нажмите клавиши ALT+Я, а затем — клавиши Ё, Б и Л.
-
В области Отступ в поле Слева введите число сантиметров или нажимайте клавиши со стрелками для изменения значения с шагом в 0,1 см.
Примечание: Чтобы указать единицы измерения, отличные от сантиметров, введите цифру с единицей измерения, например 12 пт для 12 пунктов, 1 » для 1 дюйма или 15 пкс для 15 пикселей.
-
Чтобы применить изменения, нажмите кнопку ВВОД.
Отступ от правого поля
-
Поместите точку вставки в любое место абзаца, для которого вы хотите добавить отступ.
-
Нажмите клавиши ALT+Я, а затем — клавиши Ё, Б и П.
-
В области Отступ в поле Справа
введите число сантиметров или нажимайте клавиши со стрелками для изменения значения с шагом в 0,1 см.Примечание: Чтобы указать единицы измерения, отличные от сантиметров, введите цифру с единицей измерения, например 12 пт для 12 пунктов, 1 » для 1 дюйма или 15 пкс для 15 пикселей.
-
Чтобы применить изменения, нажмите кнопку ВВОД.
Выравнивание текста с помощью помощника
Если вы не знаете сочетание клавиш или хотите подробнее узнать о параметрах, попробуйте использовать поле Что вы хотите сделать?.
-
Поместите курсор в любое место абзаца, документа или таблицы, которые вы хотите выровнять.
-
Чтобы открыть поле Что вы хотите сделать?
-
Введите ключевое слово или фразу, относящиеся к задаче, а затем нажимайте клавишу СТРЕЛКА ВНИЗ, чтобы выбрать один из результатов поиска. Например, введите Выравнивание текста для доступа к соответствующим командам, например кнопке Выровнять по правому краю. Некоторые результаты могут быть вложенными меню с дополнительными параметрами.
-
Чтобы выбрать параметр, нажмите клавишу ВВОД.
Дополнительные сведения
Вставка и изменение текста в Word с помощью средства чтения с экрана
Настройка междустрочных интервалов и отступов в Word с помощью средства чтения с экрана
Сочетания клавиш в Word
Выполнение основных задач в Word с помощью средства чтения с экрана
Настройка устройства для поддержки специальных возможностей в Office 365
Знакомство с Word и навигация с помощью средства чтения с экрана
Новые возможности Office 365
Выравнивание текста в Word для Mac можно настраивать с помощью клавиатуры и VoiceOver, встроенного средства чтения с экрана в Mac OS. Word для Mac обычно выравнивает текст по левому краю, а правый край остается неровным. Вы можете выровнять текст по центру, по правому или левому краю либо по ширине за счет изменения пробелов между словами так, чтобы левый и правый края были ровными. Вы также можете выровнять страницу по вертикали.
нужна информация о том, как выравнивать текст в Word, но не использовать средство чтения с экрана? Посмотрите текст выровнять или Выровнять по ширине.
В этом разделе
Выравнивание текста по правому или левому краю, по центру либо по ширине.
Внешний вид и ориентация краев абзаца зависит от выравнивания текста: по левому краю, по правому краю, по центру или по ширине. Абзацы в вашем документе можно легко выровнять так, как вам нужно.
-
Выберите абзацы, которые нужно выровнять.
Совет: Выделить фрагмент текста можно, удерживая нажатой клавишу SHIFT и перемещая курсор с помощью клавиш со стрелками.
-
Для форматирования абзаца нажмите клавиши OPTION+COMMAND+M. Откроется диалоговое окно Абзац, фокус будет установлен на вкладке Отступы и интервалы
. -
Для перехода к меню Выравнивание нажмите клавиши CONTROL+OPTION+СТРЕЛКА ВПРАВО. Чтобы раскрыть меню, нажмите клавиши CONTROL+OPTION+SHIFT+M. Для выбора варианта в меню Выравнивание нажимайте клавиши CONTROL+OPTION+СТРЕЛКА ВВЕРХ или СТРЕЛКА ВНИЗ. При перемещении между пунктам вы будете слышать их названия.
Чтобы выбрать вариант, нажмите клавиши CONTROL+OPTION+ПРОБЕЛ.
Внимание: Выравнивание текста по ширине может быть затруднительным для людей с ограниченными возможностями чтения, например дислексией. Чтобы документ могли читать все пользователи, выберите другой стиль.
-
Чтобы вернуться к документу, нажмите клавишу Return.
Выравнивание страницы по вертикали
-
Поместите курсор в любое место текста, по которому нужно выровнять по вертикали.
-
Нажмите клавиши CONTROL+OPTION+M. Фокус переместится на строку меню Apple. Нажимайте клавишу TAB, пока не услышите фразу «формат», а затем нажмите клавишу пробел.
-
Нажимайте клавиши Control + Option + Стрелка вниз, пока не услышите фразу «документ», а затем нажмите клавишу пробел. Вы услышите: «поля, Табуляция».
-
Нажмите клавиши Control + Option + Стрелка вправо. Вы услышите: «Вкладка» макет «. Чтобы сделать выбор, нажмите клавишу ПРОБЕЛ.
-
Нажимайте клавишу TAB, пока не услышите сообщение «вертикальное выравнивание». Фокус находится в меню выравнивания по вертикали.
-
Нажимайте клавишу Стрелка вниз, пока не услышите нужный параметр, а затем нажмите клавишу пробел, чтобы выбрать нужный вариант.
-
Чтобы применить к документу вертикальное выравнивание, нажмите клавишу Return.
Настройка отступа в абзаце
Вы можете задать числовое значение отступа от правого или левого поля страницы.
-
Выделите в документе те абзацы, к которым нужно применить отступ.
-
Для форматирования абзацев нажмите клавиши OPTION+COMMAND+M. Откроется диалоговое окно Абзац.
-
Настройте параметры в группе Отступы.
-
Чтобы добавить отступ слева, нажимайте клавиши Control + Option + Стрелка вправо, пока не услышите сообщение «перед текстом».
-
Чтобы добавить отступ справа, нажимайте клавиши Control + Option + Стрелка вправо, пока не услышите сообщение «после текста».
Введите число, указывающее на размер отступа в дюймах, либо с помощью клавиш СТРЕЛКА ВВЕРХ и СТРЕЛКА ВНИЗ настройте отступ с шагом в 1/10 сантиметра. Выбранный размер отступа будет озвучен вслух.
-
-
Чтобы применить изменения и вернуться к документу, нажмите клавишу Return.
Дополнительные сведения
Вставка и изменение текста в Word с помощью средства чтения с экрана
Настройка междустрочных интервалов и отступов в Word с помощью средства чтения с экрана
Сочетания клавиш в Word
Выполнение основных задач в Word с помощью средства чтения с экрана
Настройка устройства для поддержки специальных возможностей в Office 365
Знакомство с Word и навигация с помощью средства чтения с экрана
Новые возможности Office 365
Для изменения выравнивания текста используйте Word для iOS с помощью клавиатуры и TalkBack, встроенного в Android средства чтения с экрана. Word для iOS обычно выравнивает текст по горизонтали по левому краю и оставляет правое поле неровным. Вы можете выровнять текст по центру, по правому или левому краю либо по ширине за счет изменения пробелов между словами так, чтобы левый и правый края были ровными. Для выравнивания страницы по вертикали, например для создания титульной страницы, переключитесь на полную версию Word в классической версии.
В этом разделе
Выравнивание текста по правому или левому краю, по центру либо по ширине.
Внешний вид и ориентация краев абзаца зависит от выравнивания текста: по левому краю, по правому краю, по центру или по ширине. Вы можете быстро отформатировать абзацы в документе, чтобы использовать нужные параметры выравнивания.
-
При редактировании документа проведите пальцем по области рукописного ввода, пока VoiceOver не прочитает строку абзаца, для которого вы хотите изменить выравнивание. Дважды коснитесь экрана, чтобы переместить на него курсор.
-
При необходимости, чтобы закрыть клавиатуру и перейти на ленту, проводите пальцем влево, пока не услышите фразу «Показать ленту, кнопка», а затем дважды коснитесь экрана. Откроется вкладка Главная , и вы услышите: «Вкладка» Главная «.
-
На вкладке Главная выполните одно из указанных ниже действий.
-
Чтобы выровнять текст по левому краю, проводите пальцем вправо, пока не услышите фразу «Выровнять по левому краю, кнопка», а затем дважды коснитесь экрана.
-
Чтобы выровнять текст по правому краю, проводите пальцем вправо, пока не услышите фразу «Выровнять по правому краю, кнопка», а затем дважды коснитесь экрана.
-
Чтобы выровнять текст по центру, проводите пальцем вправо, пока не услышите фразу «центрировать текст, кнопка», а затем дважды коснитесь экрана.
-
Чтобы выровнять текст, проводите пальцем вправо, пока не услышите фразу «выровнять текст, кнопка», а затем дважды коснитесь экрана.
Примечание: Выбранное выравнивание будет объявлено как «выбрано <выравнивание>, кнопка».
Примечание: Выравнивание текста по ширине может быть затруднительным для людей с ограниченными возможностями чтения, например дислексией. Чтобы документ могли читать все пользователи, выберите другой стиль.
-
-
Чтобы закрыть ленту и перейти на клавиатуру, проводите пальцем влево, пока не услышите фразу «Скрыть ленту, кнопка», а затем дважды коснитесь экрана.
Настройка отступа в абзаце
Вы можете добавить отступы от левого или правого поля страницы.
-
При редактировании документа проведите пальцем по области рукописного ввода, пока VoiceOver не прочитает строку абзаца, для которого вы хотите изменить выравнивание. Дважды коснитесь экрана, чтобы переместить на него курсор.
-
Выполните одно из действий, указанных ниже.
-
Чтобы добавить отступ слева, проводите пальцем вправо, пока не услышите фразу «уменьшить отступ, кнопка», а затем дважды коснитесь экрана.
-
Чтобы добавить отступ справа, проводите пальцем вправо, пока не услышите фразу «увеличить отступ, кнопка», а затем дважды коснитесь экрана.
-
-
После выбора параметра отступ добавляется к абзацу.
Дополнительные сведения
Вставка и изменение текста в Word с помощью средства чтения с экрана
Настройка междустрочных интервалов и отступов в Word с помощью средства чтения с экрана
Выполнение основных задач в Word с помощью средства чтения с экрана
Настройка устройства для поддержки специальных возможностей в Office 365
Знакомство с Word и навигация с помощью средства чтения с экрана
Новые возможности Office 365
Для изменения выравнивания текста используйте Word для Android с помощью клавиатуры и TalkBack, встроенного в Android средства чтения с экрана. Word для Android обычно выравнивает текст по горизонтали по левому краю и оставляет правое поле неровным. Вы можете выровнять текст по центру, по правому или левому краю либо по ширине за счет изменения пробелов между словами так, чтобы левый и правый края были ровными. Для выравнивания страницы по вертикали, например для создания титульной страницы, переключитесь на полную версию Word в классической версии.
В этом разделе
Выравнивание текста по правому или левому краю, по центру либо по ширине.
Внешний вид и ориентация краев абзаца зависит от выравнивания текста: по левому краю, по правому краю, по центру или по ширине. Вы можете быстро отформатировать абзацы в документе, чтобы использовать нужные параметры выравнивания.
-
При редактировании документа проведите пальцем по области рукописного ввода, пока TalkBack не прочитает строку абзаца, для которого вы хотите изменить выравнивание. Дважды коснитесь экрана, чтобы переместить на него курсор.
-
При необходимости закройте клавиатуру и перейдите на вкладку » Главная «, проводите пальцем вправо, пока не услышите сообщение «не отмечено, больше параметров, переключатель», а затем дважды коснитесь экрана. Откроется вкладка » Главная «, и вы услышите следующее: «меню вкладки, выбрано» домой «.»
-
На вкладке Главная выполните одно из указанных ниже действий.
-
Чтобы выровнять текст по левому краю, проводите пальцем вправо, пока не услышите фразу «Выровнять по левому краю, переключить», а затем дважды коснитесь экрана.
-
Чтобы выровнять текст по правому краю, проводите пальцем вправо, пока не услышите фразу «Выровнять по правому краю, переключатель», а затем дважды коснитесь экрана.
-
Чтобы выровнять текст по центру, проводите пальцем вправо, пока не услышите фразу «в центре, кнопка», а затем дважды коснитесь экрана.
-
Чтобы выровнять текст, проводите пальцем вправо, пока не услышите фразу «Выровнять по ширине, переключатель», а затем дважды коснитесь экрана.
Примечание: Выбранное выравнивание будет объявлено как «установленный <выравнивание>, переключатель.»
Примечание: Выравнивание текста по ширине может быть затруднительным для людей с ограниченными возможностями чтения, например дислексией. Чтобы документ могли читать все пользователи, выберите другой стиль.
-
-
Чтобы закрыть ленту и перейти на клавиатуру, проводите пальцем вправо, пока не услышите фразу «установлен, дополнительные параметры, переключатель», а затем дважды коснитесь экрана.
Настройка отступа в абзаце
Вы можете добавить отступы от левого или правого поля страницы.
-
При редактировании документа проведите пальцем по области рукописного ввода, пока TalkBack не прочитает строку абзаца, для которого нужно изменить отступ. Дважды коснитесь экрана, чтобы переместить на него курсор.
-
Выполните одно из действий, указанных ниже.
-
Чтобы добавить отступ слева, проводите пальцем вправо, пока не услышите фразу «уменьшить отступ, кнопка», а затем дважды коснитесь экрана.
-
Чтобы добавить отступ справа, проводите пальцем вправо, пока не услышите фразу «увеличить отступ, кнопка», а затем дважды коснитесь экрана.
-
-
После выбора параметра отступ добавляется к абзацу.
Дополнительные сведения
Вставка и изменение текста в Word с помощью средства чтения с экрана
Настройка междустрочных интервалов и отступов в Word с помощью средства чтения с экрана
Выполнение основных задач в Word с помощью средства чтения с экрана
Настройка устройства для поддержки специальных возможностей в Office 365
Знакомство с Word и навигация с помощью средства чтения с экрана
Новые возможности Office 365
Для изменения выравнивания текста в документах используйте Word Mobile с помощью экранного диктора, встроенного в Windows средства чтения с экрана. Выравнивание текста по центру или по правому краю или по ширине текста, чтобы настроить интервалы между словами в абзаце, чтобы левый и правый края были четными. Для выравнивания страницы по вертикали, например для создания титульной страницы, переключитесь на полную версию Word в классической версии.
В этом разделе
Изменение выравнивания текста
-
Поместите курсор в любое место абзаца, документа или таблицы, которые вы хотите выровнять.
-
Проведите пальцем вверх или вниз, пока не услышите фразу «элементы».
-
Проводите пальцем вправо, пока не услышите фразу «Дополнительные параметры, кнопка», а затем дважды коснитесь экрана.
-
Выполните одно из действий, указанных ниже.
-
Чтобы выровнять текст по левому краю, проводите пальцем вправо, пока не услышите фразу «отключить, выровнять слева, кнопка», а затем дважды коснитесь экрана.
-
Чтобы выровнять текст по правому краю, проводите пальцем вправо, пока не услышите «отключить, выровнять по правому краю, кнопка», а затем дважды коснитесь экрана.
-
Чтобы выровнять текст по центру, проводите пальцем вправо, пока не услышите фразу «Выкл., по центру, кнопка», а затем дважды коснитесь экрана.
-
Выровнять по ширине
Примечание: Текст, выровненный по ширине, может быть сложно читать людям с нарушениями чтения, например дислексией. Чтобы документ могли читать все пользователи, выберите другой стиль.
-
Поместите точку вставки в любое место абзаца, который вы хотите выровнять.
-
Проведите пальцем вверх или вниз, пока не услышите фразу «элементы».
-
Проводите пальцем вправо, пока не услышите фразу «Дополнительные параметры, кнопка», а затем дважды коснитесь экрана.
-
Проводите пальцем вправо, пока не услышите фразу «Выкл., выровнять, кнопка», а затем дважды коснитесь экрана, чтобы выровнять абзац.
Дополнительные сведения
Вставка и изменение текста в Word с помощью средства чтения с экрана
Настройка междустрочных интервалов и отступов в Word с помощью средства чтения с экрана
Выполнение основных задач в Word с помощью средства чтения с экрана
Знакомство с Word и навигация с помощью средства чтения с экрана
Используйте Веб-приложение Word с помощью клавиатуры и средства чтения с экрана для изменения выравнивания текста по горизонтали в документах. Мы протестированы с экранным диктором, но могут работать с другими программами для чтения с экрана, если они следуют стандартным стандартам и методам специальных возможностей. Вы узнаете, как быстро выровнять текст по центру, выполнить выравнивание по правому или левому краю или Выровнять по ширине, чтобы настроить интервалы между словами в абзаце, чтобы левый и правый края были четными. Для выравнивания страницы по вертикали, например для создания титульной страницы, переключитесь на полную версию Word в классической версии.
нужна информация о том, как выравнивать текст в Word, но не использовать средство чтения с экрана? В разделе выровнять текст по левому или правому краю, по центру или по ширине текста на странице.
Примечания:
-
Если вы используете Экранный диктор в Windows 10 Fall Creators Update, для изменения документов, электронных таблиц или презентаций в Office в Интернете вам понадобится отключить режим сканирования. Дополнительные сведения см. в статье Отключение виртуального режима или режима просмотра в средствах чтения с экрана в Windows 10 Fall Creators Update.
-
Новые возможности Office 365 становятся доступны подписчикам Office 365 по мере выхода, поэтому в вашем приложении эти возможности пока могут отсутствовать. Чтобы получать новые возможности быстрее, станьте участником программы предварительной оценки Office.
-
Дополнительные сведения о средствах чтения с экрана см. в статье о работе средств чтения с экрана в Microsoft Office.
-
Рекомендуется использовать Веб-приложение Word в веб-браузере Microsoft Edge. Приложение Веб-приложение Word работает в веб-браузере, поэтому сочетания клавиш в нем и классической версии отличаются. Например, для перехода в область команд и выхода из нее вместо клавиши F6 используются клавиши CTRL+F6. Кроме того, такие распространенные сочетания клавиш, как F1 (справка) и CTRL+O (открыть), относятся к командам веб-браузера, а не Веб-приложение Word.
В этом разделе
Изменение выравнивания текста
-
Поместите курсор в любое место абзаца, документа или таблицы, которые вы хотите выровнять.
-
Выполните одно из действий, указанных ниже.
-
Чтобы выровнять текст по левому краю, нажмите клавиши CTRL + L.
-
Чтобы выровнять текст по правому краю, нажмите клавиши CTRL + R.
-
Чтобы выровнять текст по центру, нажмите клавиши CTRL + E.
-
Выровнять по ширине
Примечание: Текст, выровненный по ширине, может быть сложно читать людям с нарушениями чтения, например дислексией. Чтобы документ могли читать все пользователи, выберите другой стиль.
-
Поместите курсор в любое место абзаца, который нужно выровнять по ширине.
-
Нажмите клавиши Ctrl + J, чтобы выровнять текст по ширине, чтобы левый и правый края были четными.
Настройка выравнивания абзаца
Для выравнивания текста по определенному месту вы можете добавить отступы абзаца от левого или правого поля страницы.
Отступ от левого поля
-
Поместите курсор в любое место абзаца, для которого нужно задать отступ.
-
Нажмите клавиши ALT + клавиша с логотипом Windows, а затем — клавиши P, I, L. Фокус изменится на левое поле области отступов .
-
Введите число в дюймах и нажмите клавишу ВВОД или используйте клавиши со стрелками вверх и вниз для изменения отступа с шагом в 1/10 дюйм.
Примечание: Чтобы задать отступ в сантиметрах, введите число, а затем — «cm».
Отступ от правого поля
-
Поместите курсор в любое место абзаца, для которого нужно задать отступ.
-
Нажмите клавиши ALT + клавиша с логотипом Windows, а затем — клавиши P, I, R. Фокус изменится на правое поле в области отступов .
-
Введите число в дюймах и нажмите клавишу ВВОД или используйте клавиши со стрелками вверх и вниз для изменения отступа с шагом в 1/10 дюйм.
Примечание: Чтобы задать отступ в сантиметрах, введите число, а затем — «cm».
Выравнивание текста с помощью помощника
Если вы не знаете сочетание клавиш или хотите узнать о других параметрах, попробуйте использовать поле что вы хотите сделать ?.
-
Поместите точку вставки в любое место абзаца, который вы хотите выровнять.
-
Чтобы перейти к полю что вы хотите сделать ?, нажмите клавиши ALT + клавиша с логотипом Windows, а затем нажмите клавишу Q.
-
Введите ключевое слово или фразу, относящуюся к задаче, а затем нажмите клавишу Стрелка вниз, чтобы просмотреть результаты поиска. Например, введите «выровнять текст» для таких действий, как » Выровнять по правому краю «. Некоторые результаты могут быть вложенными меню с дополнительными параметрами.
-
Выбери результаты поиска с помощью клавиш со стрелками вверх и вниз и выбрав один из вариантов нажатием клавиши ВВОД.
Дополнительные сведения
Вставка и изменение текста в Word с помощью средства чтения с экрана
Настройка междустрочных интервалов и отступов в Word с помощью средства чтения с экрана
Сочетания клавиш в Word
Выполнение основных задач в Word с помощью средства чтения с экрана
Знакомство с Word и навигация с помощью средства чтения с экрана
Новые возможности O
Узнайте, как выравнивать стены своими руками
Ремонт квартиры – работа трудоемкая. Тем более если речь идет о глобальных изменениях с заменой электропроводки, коммуникационных труб, окон и дверей. Разумеется, такой вид работы необходимо доверять только опытным специалистам, владеющим соответствующими навыками. Однако на определенном этапе ремонта в процесс оформления и обновления квартиры можно включиться самому, в частности когда начинаются работы по отделке стен, что позволит несколько сократить расходы, связанные с ремонтом. Да и кто, как не сам владелец жилища, подойдет к решению этого вопроса с максимальной ответственностью. Итак, если хотите знать, как выравнивать стены своими руками — вперед! Краткий курс одного из видов отделочных работ не позволит вам овладеть навыками опытного штукатура, но превратить поверхность стен в идеально гладкое полотно вполне поможет.
 Штукатурка или гипсокартон
Штукатурка или гипсокартонВыравнивание стен можно произвести несколькими способами, каждый из которых зависит от степени искаженности поверхности. Самый распространенный среди них, но не самый легкий – это штукатурка. Своими руками осилить этот метод выравнивания под силу каждому, при условии, что будут соблюдены все пункты приготовления и нанесения раствора на стены. Данный способ имеет несколько преимуществ: возможность исправить невообразимую кривизну поверхности, отличная водостойкость и звукоизоляционные свойства раствора, невероятная прочность покрытия. Известен также метод выравнивания стен с применением гипсокартона, который используется при необходимости скрыть явные перепады выравниваемой поверхности. Однако листы этого отделочного материала не отличаются водостойкостью, а что касается звукоизоляционных свойств данного материала, то он, скорее, усиливает звук, нежели поглощает его.
 Этапы работы
Этапы работыПеред тем как выравнивать стены своими руками, необходимо произвести следующие подготовительные работы: для начала удалить старое покрытие (обои, краску, старую штукатурку). Затем необходимо скрупулезно оценить степень кривизны обрабатываемой поверхности. Размеры неровностей можно определить при помощи строительного уровня и шнура (это касается горизонтали поверхности). Неровности вертикали выясняют при помощи отвеса. Допустимые для выравнивания штукатуркой или другой строительной смесью перепады – 3-5 см. Убедившись, что использование штукатурки уместно, приступаем к нанесению грунтовочного слоя на стены. Под цементные смеси наносят специальное «цементное молочко», состав которого практически ничем не отличается от раствора штукатурки.
 Выравнивание стен при помощи маячков
Выравнивание стен при помощи маячковНекоторые специалисты, перед тем как выравнивать стены своими руками, рекомендуют установить так называемые маячковые линии. По своей сути, это обыкновенные металлические профили, которые служат «рельсами» для правила. Как правильно выравнивать стены при их помощи? Строго по вертикали крепятся маячковые линии. Между ними наносится строительная смесь. Далее правилом или идеально ровной палкой подходящего размера выравнивается наложенная на поверхность стены смесь. Однако крепление маяков занимает определенное количество времени, что значительно увеличивает и без того долгий процесс выравнивания, хотя результат вполне оправдывает их использование. Но если вы хотите знать, как выравнивать стены своими руками, исключая возможные огрехи, то ознакомление с технологией применения маяков не будет лишним.
Как выравнивать стены.
Так уж повелось, что стены в наших квартирах оставляют желать лучшего. И решив заняться ремонтом, как правило, всегда возникает вопрос, как выравнивать стены. Те, кто уже столкнулись с подобной проблемой, хорошо знают, что сделать их ровными можно несколькими способами.
Все они делятся на две большие группы, а именно сырой способ и сухой. Чем выравнивать стены в первом случае? Здесь подойдут любые строительные смеси, в том числе и штукатурка. Второй вариант предусматривает применение различных конструкций, в том числе и из гипсокартона. Оба эти способа одинаково эффективны. Но лишь в случае соблюдения всех предполагаемых этапов работы.
Выравнивание стен штукатуркой чаще всего происходит при перепадах в тридцать – пятьдесят сантиметров. Преимущество этого способа – полезная площадь квартиры остается без изменений. Но есть и некоторые недостатки, а именно, необходимо провести предварительную очистку поверхности, в результате которой остается очень много мусора.
А сейчас поговорим непосредственно о том, как выравнивать стены при помощи штукатурки. Первое, что необходимо сделать, это измерить все неровности. С этой целью по горизонтали используют либо строительный уровень, длиной не менее полутора метров, либо шнур, натянутый вдоль стены. Вертикальные неровности определяют посредством отвеса.
Второй этап – подготовительный. Отключите все электроснабжение в комнате, стены как можно аккуратнее очистите от старого покрытия, будь то обои, краска или рыхлая штукатурка. Важно не повредить при этом элементы электропроводки, которые находятся непосредственно в стене.
Третий этап – грунтовка основы. Очищенные стены обработайте грунтовкой, благодаря которой повышается влагоотталкиваемость, а материалы не расслаиваются.
Четвертый этап – установка маяков. Прежде чем смонтировать маячковые рейки, на противоположных сторонах стены установите профили. Вертикальность каждого отдельного маяка проверяйте отвесом. Профиль на стене зафиксируйте при помощи строительного гипса – нанесите его на рейку в нескольких местах, причем расстояние между точками должно быть приблизительно пятьдесят сантиметров. После этого вверху, посередине и внизу натяните шнур. Оставшиеся рейки устанавливайте таким образом, чтобы натянутый шнур их слегка касался. Что касается расстояния между самими маяками, то оно должно соответствовать размеру выбранного вами инструмента.
Пятый этап – нанесение штукатурки. Здесь сложностей нет никаких. Важно лишь одно: когда штукатурка начнет схватываться, но еще не успеет застыть, аккуратно вытяните маячковые рейки и заполните строительной смесью образовавшиеся полости. Разровняйте при помощи шпателя.
Шестой этап – заключительный. Как только штукатурка высохнет полностью, обработайте ее финишной шпаклевкой и отшлифуйте мелкой наждачной бумагой.
Ну, а теперь, как выравнивать стены на примере гипсокартона. Первоначально соорудите каркас. Для этого сделайте на полу разметку для направляющих профилей, которую затем при помощи вертикального отвеса перенесите на потолок. Направляющие профили будут впоследствии крепиться по этим линиям. Несущие профили установите между ними, по-прежнему отслеживая при помощи все того же отвеса параллельное и вертикальное расположение, как на полу, так и на потолке.
Расстояние между профилями оставляйте по сорок или шестьдесят сантиметров. Несущие к направляющим профилям крепите саморезами и скобами. Как только каркас будет готов, заполните пространство между профилями коммуникациями и изолирующими материалами.
Гипсокартон монтируйте от любого верхнего угла, при этом делайте отступ от края в один сантиметр.
Теперь вы знаете, как выравнивать стены. И можете самостоятельно с этим справиться без каких-либо проблем.
Как выровнять текст в ворде
Зачем нужно применять выравнивание. В тексте, набранном в Word(е), стандартно все строчки начинаются на одинаковом расстоянии от поля с левой стороны листа, но есть ситуации, когда выравнивание нужно изменить. Например, эпиграфы традиционно располагаются с правой стороны листа, а заголовки, названия текстов – по центру. Большие текстовые материалы рефератов, курсовых, информационных сообщений принято выравнивать по ширине.
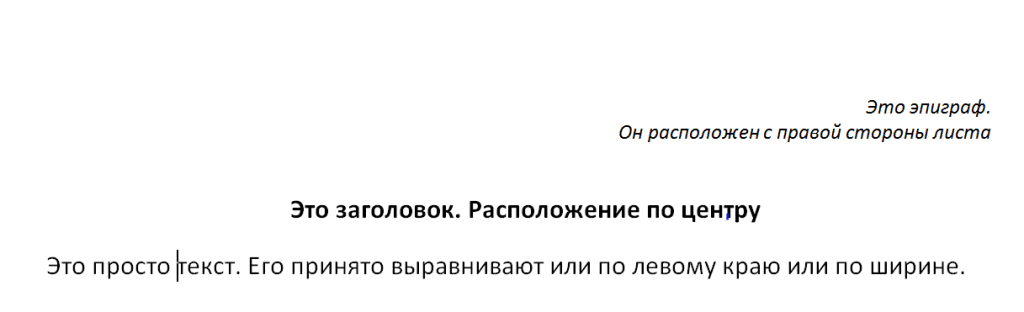
Именно поэтому мы решили обратить ваше внимание на 4 небольшие кнопочки на панели Абзац, и рассказать, как выровнять текст в ворде.
Сделаем это на примере большого информационного фрагмента.
Скачанный в интернете материал из нескольких источников, имеющий разную разметку, на листе в Word(е) может иметь вот такой, не эстетичный вид:

Посмотрим, как изменится лист, если мы применим выравнивание.
Способ первый выровнять текст.
Делаем последовательно, наблюдаем за результатом каждого шага.
Чтобы выровнять текст в ворде, выполняем следующие действия:
- Если необходимо поменять расположение текста только в одном абзаце – достаточно поставить курсор на этот абзац. А если вы хотите выровнять большой фрагмент, в котором несколько абзацев – выделяем весь фрагмент.
- На вкладке Главная, находим панель Абзац и несколько кнопок, которыми можно разместить текст
- слева;
- по центру;
- по правому краю;
- по ширине.
- Выбираем нужный вам вариант.
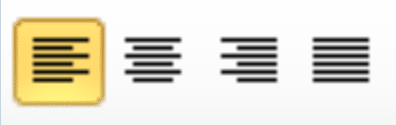
Кстати, вместо кнопок можно воспользоваться клавиатурой, нажимаем на клавиши:
- Ctrl + L – располагаем строки слева;
- Ctrl + E – располагаем по центру;
- Ctrl + R – отправляем все строки в правую сторону листа;
- Ctrl + J – равномерно распределяем в ширину.
- В нашем примере выравнивание произошло, но отступ слева у второго абзаца больше, чем в остальных случаях. Чтобы установить отступы на одном уровне, перейдем на линейку (она расположена над рабочей областью листа).
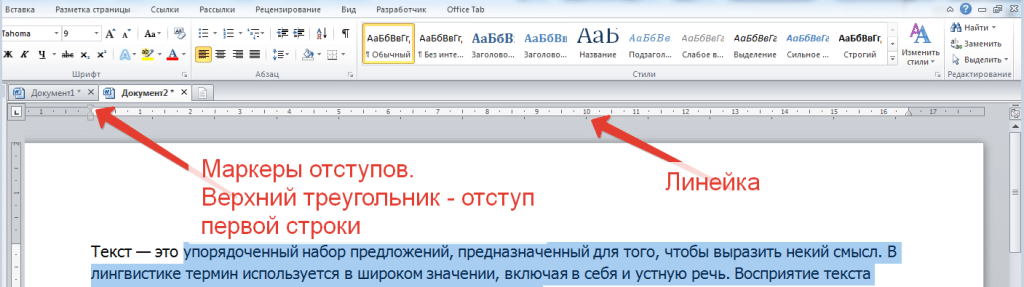
Если линейка скрыта, открываем вкладку Вид, на панели Показать устанавливаем галочку на Линейке:

- Выравниваем все абзацы с помощью маркера отступа на линейке
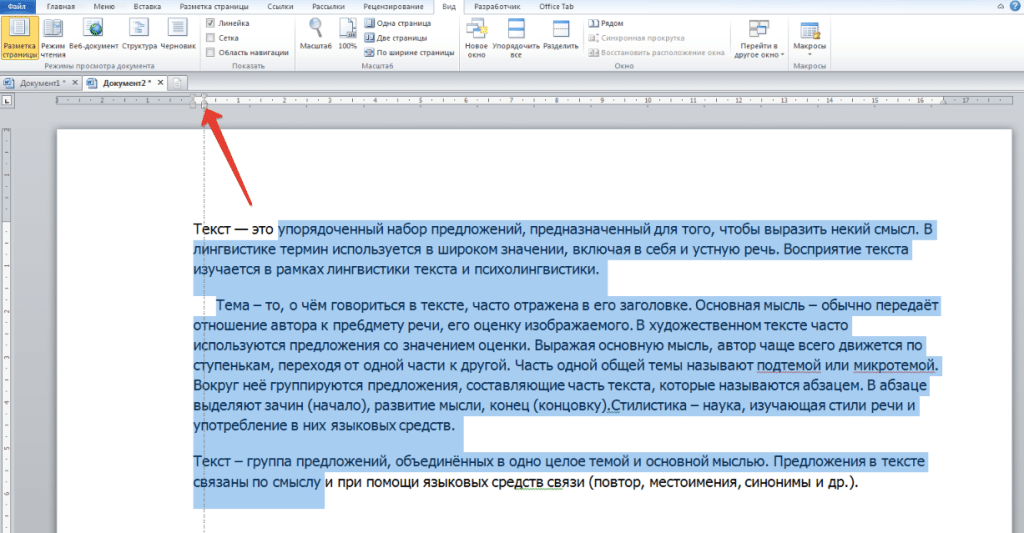
Получаем текст со строчками, аккуратно расположенными на одном уровне.
А теперь, внимание! Все предыдущие действия можно было выполнить в одном окне.
Способ второй. Как выровнять текст в ворде, с помощью окна панели Абзац.
Вызываем контекстное меню (щелкаем правой кнопкой мышки), находим команду Абзац.
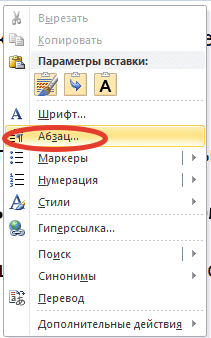
Или на ленте, на главной вкладке находим нижний правый угол панели Абзац, нажимаем на значок-стрелочку.
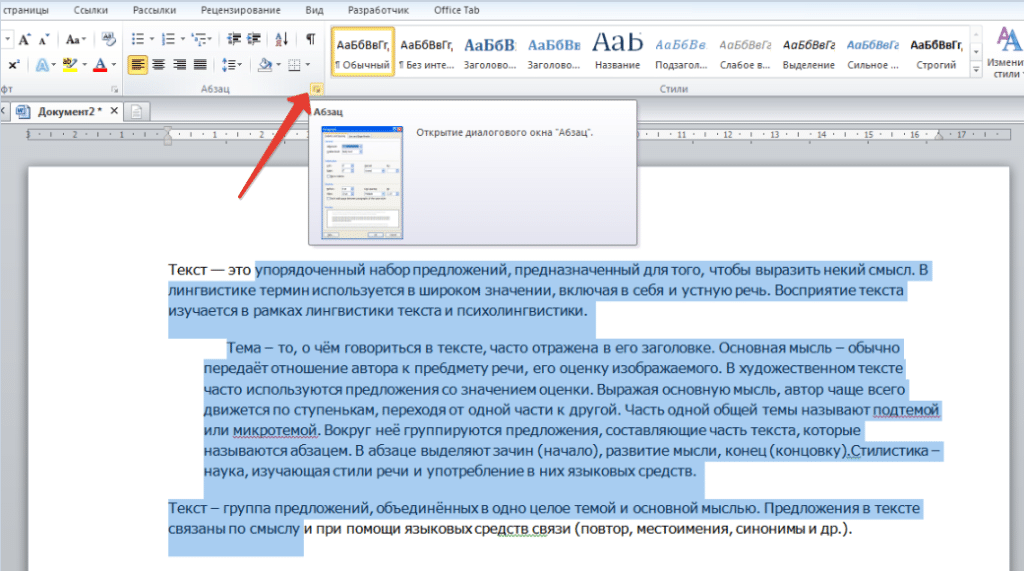
Откроется такое же диалоговое окно.
Настраиваем Выравнивание (мы выбрали левое) и Отступы
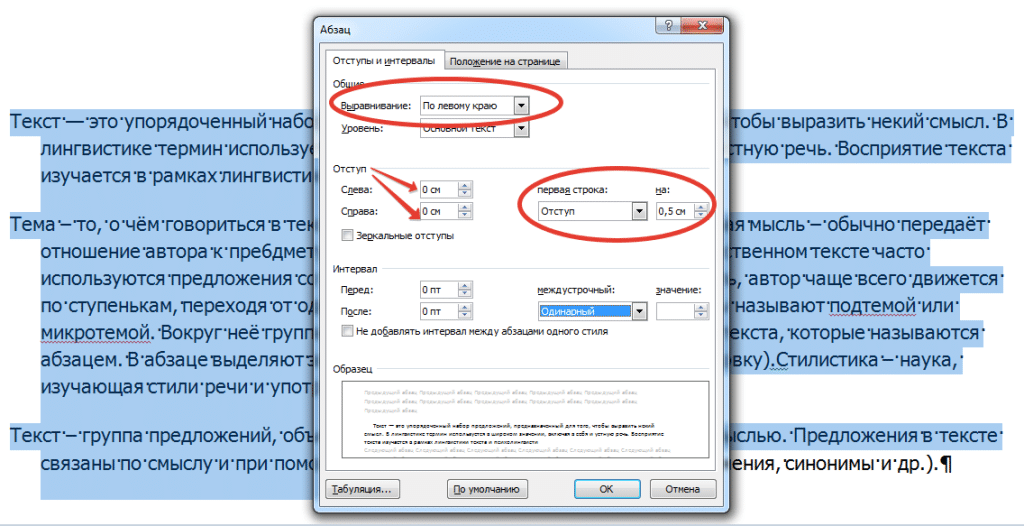
Получаем результат – текст с левым выравниванием и с одинаковым отступом.

Кстати, на большие тесты лучше устанавливать выравнивание по ширине, и тогда наш материал будет выглядеть вот так:

А сама работа выглядит красиво, упорядочено, аккуратно.
❶ Как выровнять поверхность 🚩 Как выравнивать потолки и стены в доме 🚩 Ремонт квартиры
Вам понадобится
- — лазерный уровень;
- — отвес;
- — грунтовка;
- — цемент;
- — песок;
- — штукатурная металлическая сетка;
- — молоток или топорик;
- — строительная смесь;
- — правило или широкий шпатель;
- — шпатлевка;
- — наждачная бумага;
- — профили для гипсокартона;
- — гипсокартон;
- — саморезы;
- — монтажная лента.
Инструкция
Соблюдайте правильную очередность в выравнивании поверхностей. Прежде всего необходимо выровнять пол и уже по нему установить маяки для стен. После укладки коммуникаций проводятся так называемые «сырые работы» – штукатурка и шпатлевка стен, а уже затем переходят к сухим работам – обшивают, если это нужно, потолок.
Чтобы определить, какой способ выравнивания предпочесть, измерьте неровности поверхности. Для проверки горизонтальных поверхностей натяните вдоль стен шнур, используйте лазерный уровень или длинный гидроуровень. Вертикали протестируйте с помощью отвеса. Если измерения покажут, что перепады не превышают 3-5 см, для выравнивания можно применять строительные смеси. Если же неровности значительные, отдайте предпочтение обшивке поверхности гипсокартоном, натяжным потолкам и пр. (если позволяет площадь помещения).Отключите электроснабжение в комнате. Очистите все стены и потолок от старого покрытия – отваливающихся кусков штукатурки, обоев, краски и т.п. Если поверхность будет обшиваться гипсокартоном, этот этап работы опустите.
Обработайте очищенные стены грунтовкой. Если будете использовать цементные смеси, то приготовьте цементное «молочко» — редкий раствор цемента и песка в воде.
На гладкую бетонную стену или потолок набейте штукатурную металлическую сетку или сделайте насечки молотком, топориком или перфоратором. Кирпичная кладка в специальной подготовке не нуждается.
Используя отвес, прикрепите к стене гипсом маячковые рейки. Сначала монтируйте крайние профили в 20-30 см от углов комнаты, затем средний и после него промежуточные. Количество реек зависит от инструмента, которым вы будете выравнивать поверхность. Если будете использовать, к примеру, правило длиной 1 м, то и расстояние между маячками должно быть таким. Правильность установки маяков проверяйте натяжением шпагата или суровой нитки.
Если между профилем и стеной зазор больше 4 см, наносите раствор два раза. В жилых комнатах с нормальной влажностью используйте гипсовый состав, в ванных и кухне – цементную смесь.
Разведите смесь холодной водой в нужной пропорции (указано на упаковке), перемешайте, дайте раствору отстояться в течение нескольких минут и перемешайте снова.
Набросайте на выравниваемую поверхность (на высоту до 70-100 см) полученный раствор и начинайте его «вытягивать» снизу вверх при помощи правила или широкого шпателя. Излишки снимайте в емкость с раствором или наносите на соседний участок.
«Протягивайте» раствор 2-3 раза, не задерживаясь, т.к. минут через 20-30 он схватится и потеряет пластичность.
Когда штукатурка немного подсохнет, но еще не застынет, аккуратно выньте профили, заполните полости строительной смесью и разровняйте эти места шпателем.
Примерно через 40-50 минут после «вытягивания» загладьте поверхность. Для этого разведите водой небольшое количество раствора и такой жидкой штукатуркой с помощью прямоугольной гладилки из нержавейки «продерите» по оштукатуренной стене. Поверхность после этой операции станет прочнее и ровнее.
После высыхания штукатурки наложите на стену тонкий слой финишной шпатлевки. Когда и она высохнет, отшлифуйте поверхность мелкой наждачной бумагой.
Если для выравнивания стен или потолка вы решили воспользоваться гипсокартоном, последовательность работы следующая: сделайте разметку для установки направляющих профилей на полу и потолке в нескольких сантиметрах от стены или вверху на стенах. Это расстояние зависит от того, какие коммуникации, утепление или звукоизоляцию вы хотите спрятать под гипсокартоном.По линиям разметки прикрепите саморезами направляющие профили, а между ними – несущие, проверяя правильность монтажа отвесом и уровнем. Расстояние между профилями – 40 или 60 см.
Заполните пространство между профилями коммуникациями и изолирующими материалами.
Монтаж потолка начинайте от любого верхнего угла. Крепите гипсокартонное полотно к каркасу саморезами, отступив от края 1 см. Шляпки саморезов должны быть «утоплены» в материал, чтобы эти места можно было зашпатлевать, сделав незаметными. Стыки между плитами проклейте монтажной лентой и зашпатлюйте.
Как выравнивать пол под ламинат? Бетонный или деревянный +Видео уроки
 Ламинат является одним из нетребовательных материалов, практически на любую поверхность вы можете его положить. Единственное, чтобы он долго вам прослужил, пол необходимо выровнять. Монтаж на неровный пол, повлечет за собой его деформацию и сократит срок службы. Проверьте, что бы высота по всему периметру была одинаковой.
Ламинат является одним из нетребовательных материалов, практически на любую поверхность вы можете его положить. Единственное, чтобы он долго вам прослужил, пол необходимо выровнять. Монтаж на неровный пол, повлечет за собой его деформацию и сократит срок службы. Проверьте, что бы высота по всему периметру была одинаковой.
Основание может быть бетонное или деревянное. Оба варианта мы рассмотрим в нашей статье.
Выравнивание бетонного пола под ламинат
Бетонную стяжку чаще всего можно встретить в многоквартирных домах, благодаря ей, можно выровнять практически любой пол.
Выровнять пол под ламинат можно в два этапа:
- Грубое или черновое выравнивание. Применяется, если неровности и перепады в покрытии большие. Можно использовать состав с крупными фракциями. При необходимости удалите остатки прошлого покрытия, особенно те, которые плохо держатся. Пропылесосьте поверхность. Иначе вы можете получить новый пол с множеством пузырьков.

Размечаем периметр и уровень нашей стяжки. Из раствора образуем горки, а по ним кидаем маяки. Готовим раствор из цемента и песка. Если применяете самовыравнивающийся пол, то делаем его строго по инструкции.
Заливаем стяжку, согласно нашим маякам. При образовании пузырей воздуха, прокалываем их. Это можно сделать игольчатым валиком.
Монолитные полы необходимо обрабатывать 2 раза, из-за их высокой абсорбции. Так же рекомендуем грунтовать пол, под стяжку.
- Финишное выравнивание. Помните, что черновой пол должен высохнуть. В растворе допускаются только мелкие фракции. На поверхность наносят тонким слоем, следим, что бы она равномерно растекалась и образовывала ровную поверхность.
Как только смесь затвердеет, можно считать, что подготовка закончена.
При использовании самовыравнивающегося раствора, помните, что застывает он примерно 3-5 дней. Не торопитесь, если хотите получить качественный пол.
Как выровнять деревянный пол под ламинат
Выравнивание полов из дерева более сложный процесс. Он требует больше усилий, в отличие от бетонных полов.
Самый лучший вариант, заменить старое покрытие на новый деревянный пол, однако это и самый дорогой способ. Давайте разбираться, как это сделать с наименьшими денежными затратами.
Циклевание
Данный метод проблему не решает на 100%, но если ремонт необходимо сделать срочно, можно применить. Машинка для циклевания срезает верхний слой, в результате мы получаем ровную поверхность за короткий период времени. После циклевания, обязательно покрываем поверхность несколько раз лаком.
Выравниваем пол под ламинат с помощью ДСП
Самый распространенный метод и при этом не сильно затратный по деньгам. На старое покрытие монтируем ДСП (толщиной 12 мм). При необходимости дополнительного утепления, под него можно уложить теплоизоляционный материал.
Доски ДСП могут провисать, поэтому под них необходимо сконструировать опору. Не забываем выставлять маяки (можно используя лаги и саморезы). Лаги располагаем с шагом 10-25 см. Стыки между листами ДСП должны приходиться на лиги, что позволит их надежно закрепить на саморезы.
Поверх укладываем подложку и только потом приступаем к монтажу ламината.
Рассмотрим теперь, как выровнять пол фанерой под ламинат?
Этот метод похож на предыдущий. Вся площадь покрывается листами фанеры. Если старое покрытие в хорошем состоянии, то удаляют только большие неровности.
Используйте только многослойную фанеру, так как швы не будут совпадать и это обеспечит дополнительную прочность. Закрепляем саморезами к основанию и можно укладывать ламинат.
Фальш-пол
В этом случае нам потребуются лаги из дерева. Монтируем их к стойкам, которые болтами крепятся к старому основанию. Сверху производим монтаж ДСП или фанеры.
В этом случае вы получите идеально ровный пол, причем за короткий период времени. Но за счет подобного крепления, уменьшается пространство. Особенность фальш-пола заключается в поднятии лаг на несколько сантиметров от поверхности.
Укладка ламината на линолеум
Линолеум обеспечит дополнительную тепло и звукоизоляцию. В этом случае никаких дополнительных работ проводить не нужно, при условии, что перепады не более 2 мм.
Обратите внимание на то, что линолеум должен быть хорошо приклеен.
Монтаж на керамическую плитку
 Обязательно проверяем все неровности и надежность крепления. Все трещины хорошо шпаклюем. И можно без проблем укладывать ламинат.
Обязательно проверяем все неровности и надежность крепления. Все трещины хорошо шпаклюем. И можно без проблем укладывать ламинат.
Самонивелирующиеся составы
Один из самых дорогостоящих методов, но при этом вы получите массу преимуществ. Заливка происходит точно так же, как мокрая стяжка.
Можно применять при перепадах до 5 мм. Грунтуем поверхность, уровнем отмечаем маркеры, пленку кладем с напуском на стены, готовим смесь согласно инструкции порциями, заливаем по небольшим участкам, начиная с дальнего угла.
Шпателем или игольчатым валиком распределяем и протыкаем пузырьки воздуха. Интервал между заливкой участков, не должен превышать 10 минут. Накрываем пол пленкой и отставляем на 72 часа.
Следите за температурой, она должна быть постоянной.
При выполнении всех рекомендаций, вы получите пол отличного качества, который не потребует ремонта около 10-15 лет.

